As an iPhone user, you might have heard of the “Deliver Quietly” option in notifications settings. What exactly does “Deliver Quietly” mean, and how does it affect your iPhone alerts and notifications? In this article, we’ll explore everything you need to know about the “Deliver Quietly” feature on iPhone, including how to use it, when to use it, and how to turn it on or disable the feature for specific app notifications.
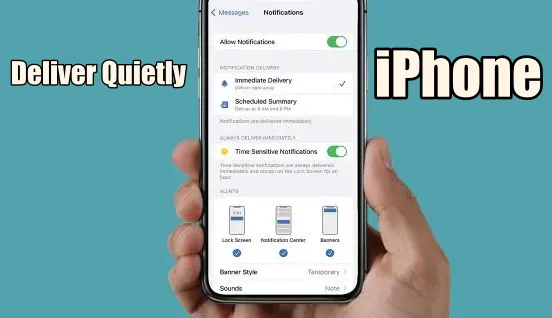
What does Deliver Quietly mean on iPhone Notifications?
The Deliver Quietly function is a new feature tied to Apple’s iOS 12 OS. Upon activation of Deliver Quietly, notifications or imessage will continue to be received but not all of them will be displayed on the lock screen of your iPhone.
How does “Deliver Quietly” differ from regular iPhone notifications?
The Deliver Quietly on iPhone allows you to receive app notifications without any sound or vibration. This means that you will see the notification in the Notification Center, but you won’t get an alert sound or banner on the lock screen. In other words, feature “Deliver Quietly” will notify anyway without interrupting your workflow or drawing your attention away from what you’re doing.
Which iOS versions support “Deliver Quietly” feature?
The “Deliver Quietly” feature was introduced in iphone running iOS 12 and has been available on all iOS versions since then. It’s a useful option for iPhone users who do not want to be distracted by app notifications during work, meetings, or other important tasks.
What happens when I enable “Deliver Quietly” on an app notification?
When you enable “Deliver Quietly” on an app notification, the notification will not create a sound or vibration when it arrives. The app icon badge will not be updated, and the notification will not appear on the lock screen or the notification center. Instead, the notification will be quietly delivered and will only appear in the notification center until you interact with it.
How to Enable Deliver Quietly or Disable it on iPhone?
How to use Deliver Quietly for a specific app?
You can turn on Deliver Quietly for a specific app by following these steps:
- Go to the Settings app on your iPhone or iPad.
- Select the “Notifications” option.
- Tap on the app you want to customize the notification settings for.
- Toggle on the “Allow Notifications” option if it’s turned off.
- Select the “Sounds” option and choose “None”.
- Tap on “Deliver Quietly” and enable it.
Can I enable and disable “Deliver Quietly” from the lock screen or notification center?
No, you cannot enable or disable Deliver silently from the lock screen or notification center. You need to go to the Settings app and customize the notification settings for each app individually.
What are the steps to disable “Deliver Quietly” for an app notification?
If you want to disable “Deliver Quietly” for an app notification, follow these steps:
- Go to the Settings app on your iPhone or iPad.
- Select the “Notifications” option.
- Tap on the app you want to customize the notification settings for.
- Click on “Deliver Quietly” and disable it.
When Should I Use the “Deliver Quietly” Feature on iPhone?
Can I still receive notifications from an app that I’ve set to “Deliver Quietly”?
Yes, you can still receive notifications from an app that you’ve set to “Deliver Quietly”. However, you won’t receive any sound or vibration alerts, and the notification will not appear on the lock screen or app icon badge.
Will a “Deliver Quietly” notification appear on the lock screen or app icon badge?
No, a “Deliver Quietly” notification will not appear on the lock screen or app icon badge. It will only appear in the Notification Center and won’t disturb you with any sound or vibration.
How can I send a message to someone who has a “Deliver Quietly” notification alert?
If you receive a “Deliver Quietly” notification, you can still interact with it like any other notification. You can respond to a message, check an email, or perform any other action that the notification allows. The difference is that you won’t be interrupted or notified with any alert sound or vibration.
How to Silence Notifications Completely on iPhone?
What is the difference between “Do Not Disturb” and “Deliver Quietly” features on iPhone?
The “Do Not Disturb” and “Deliver Quietly” features both serve the purpose of muting notifications on your iPhone. However, the main difference between the two features is that “Do Not Disturb” silences all incoming calls, messages, and notifications, while “Deliver Quietly” lets you receive notification alerts without any sound or vibration.
How to silence notifications in the Settings app on iPhone?
To turn off notifications on iPhone, you can turn on the “Do Not Disturb” mode or customize each app’s notification settings. In the Settings app, go to “Notifications” and turn off the “Allow Notifications” option for each app you want to silence. Alternatively, you can turn on the “Do Not Disturb” mode by tapping on the crescent moon icon in the Control Center or scheduling it from the Settings app.
What happens when I silence all notifications on iPhone?
When you silence all notifications on iPhone, you won’t receive any alerts or banners for incoming calls, messages, or app notifications. However, the notification will still appear in the Notification Center, and the app icon badge will be updated when you receive a new notification. You can always check your notifications manually by swiping down from the top of the iphone screen to open the Notification Center.
In conclusion, the Deliver Quietly option on iPhone is a helpful option that allows you to receive app notifications silently, without disrupting your workflow or productivity. Whether you’re running iOS 12 or the new iOS 15 focus feature, you can enable or disable “Deliver Quietly” for specific app notifications from the Settings app. If you’re a busy iPhone user who wants to stay focused and productive, the “Deliver Quietly” feature could be the perfect solution for you.
FAQ
Q: How do I turn off “Deliver Quietly” on my iPhone?
A: To turn off “Deliver Quietly” on your iPhone, go to Settings > Notifications > [App Name] > and toggle off “Deliver Quietly”.
Q: What happens if I have “Deliver Quietly” turned on but I still want to be notified?
A: If you have “Deliver Quietly” turned on but you still want to be notified, you can tap the notification in your Notification Center to view it and tap “Manage” to change your notification settings for that app.
Q: How do I turn off all notifications on my iPhone?
A: To turn off all notifications on your iPhone, go to Settings > Notifications > and toggle off “Allow Notifications”.
Q: What is the latest version of iOS that supports “Deliver Quietly”?
A: Deliver Quietly in iOS 12 is available and newer versions including the latest version, iOS 15.

