Are you trying to find out how to view a wifi password on your computer, mobile phone or iPad running iOS 16 or iOS 15? It can be difficult and confusing to locate the password of a network you are already connected to. Fortunately, there is an easy way to do it. This article will explain how you can quickly view wi-fi password for any network connected to your iDevice. In order to make this process smoother, we will provide easy-to-follow instructions that are compatible with both Apple’s latest operating system (iOS 16) as well as the preceding one (iOS 15). Continue reading for further details!
Does iPhone/iPad Save WiFi Password?
When it comes to iPhones and other iOS devices, the question of whether or not your iPhone can save WiFi passwords is a common one. The answer is yes, your iPhone can save WiFi passwords. With iOS 16, iPhones now have the ability to store and remember WiFi passwords, so you don’t have to enter the password each time you want to access the same WiFi network. This means that once you enter the password on your Mac or iOS device, it will be saved on your iPhone for future use by cookies. You can then view the saved passwords in Settings > Wi-Fi > “i” next to the name of your Wi-Fi network to help you view and access the WiFi network without having to re-enter the password every time. The passwords saved on your iPhone are encrypted, so only you can see them. So if you have an iPhone running at least iOS 16 or later, rest assured that your iPhone can save and remember your WiFi passwords for easy access!
How to View Wifi Password on iPhone [iOS 16]?
Viewing the wifi password on an iPhone in iOS 16 is easy. To view the Wi-Fi password, follow these steps:
- Open the Settings app on your iPhone or iPad and navigate to Wi-Fi.
- Tap the desired Wi-Fi network to view its settings.
- Then tap the “i” icon next to the network name. There you will find a field labeled “Password” with your current password.
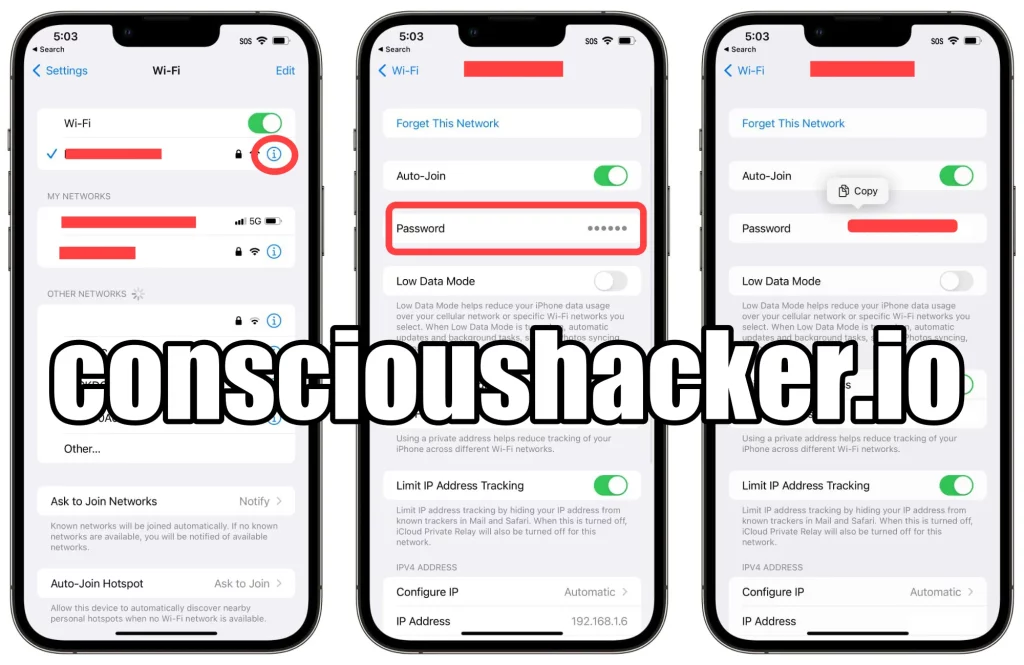
You can then share it with anyone who needs it. If you are using an iOS version lower than 16, you should update to version 16 or higher. Viewing and sharing a Wi-Fi password is simple and fast on iOS 16.
Are There Other Ways to Find Saved Wi-Fi Passwords on iPhone and iPad?
For Mac Users: How to See Wi-Fi Passwords on iPad and iPhone via KeyChain Access
Using iCloud Keychain Sync to find WiFi passwords on iPhone can be a great way to stay connected. It’s a secure and convenient way to store your passwords. Just enable the iCloud Keychain feature on your iPhone, and it will store your Wi-Fi passwords so you don’t have to remember them or type them in manually. The passwords are encrypted, so they remain secure, and the system is designed to sync all your saved passwords across all of your Apple devices. Flow these steps below to find your passwords:
- Access the “Settings” application on your iPhone, then navigate to iCloud. Turn on Keychain by pressing on it.
- Sign in to the same iCloud account on a Mac and go to Apple menu > System Preferences & Apple ID. Then select iCloud in the list at the left and select Keychain checkbox.

- Access the Keychain Access application. Then, type in the name of the wifi network in the search bar.
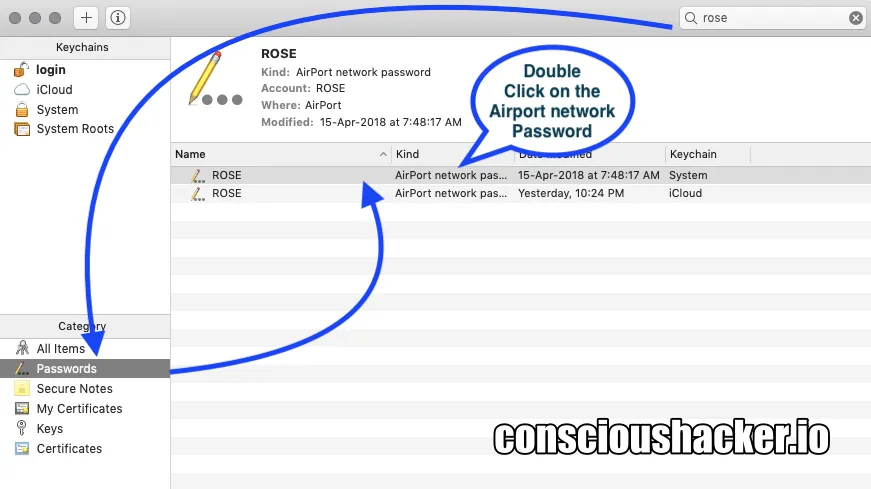
- Double-click the name in the list, and it will show a new pop-up window. Tick the checkbox next to the “Show password” label.
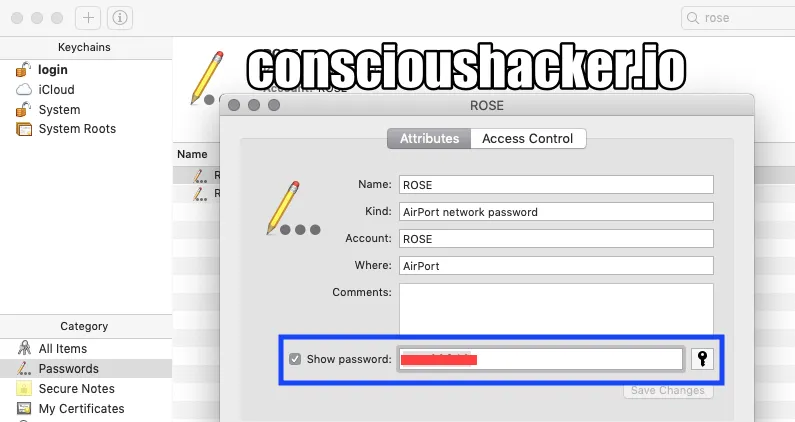
- If you have a password on your Mac, a box will appear prompting you to type in the admin account’s password; after inputting the correct password, click “OK”.
- Now the Wi-Fi password should be visible in the text box close to Show Password.
How to Find Your Wifi Password in Router Settings?
Another place to look up your wifi password is in router settings, the process is quite simple. All Wi-Fi routers allow you to log in to them to inspect and adjust settings such as the password. Here is what needs to be done:
- Ensure that your iPhone is connected to the Wi-Fi network you wish to view the password for.
- Tap Settings then Tap Wi-Fi.
- Tap the “i” icon next to the Wi-Fi network name.
- Find the Router field and take note of the IP address listed there. It is probably something like 192.168.1.1, but it could be different.
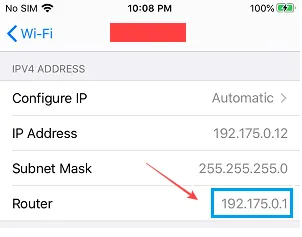
- Next, access the Router Settings page by typing in the IP address into the browser of your iPhone and inputting the login details, including username and password. You’ll need the username and password you established when configuring the router. Hopefully, you remember this account. If you didn’t change the default username and password (but you definitely should have!), it could be something as simple as admin/admin.
- Once you are logged in, go to the Wireless tab or Security tab that locates your Wi-Fi Password (Each Wi-Fi router will have its own specific procedure for discovering the Wi-Fi password).
FAQ about How to find WiFi Password on iPhone and iPad
How to share your Wi-Fi password on an iPhone or iPad?
Sharing your Wi-Fi password on an iPhone or iPad is easy. Let us guide you step by step:
- Make sure both mobile devices have the latest version of iOS or iPadOS.
- On both devices, make sure WiFi and Bluetooth settings are turned on. If either device has Personal Hotspot on, turn it off.
- Log in to iCloud with your Apple ID. Make sure that the email address associated with it is included in the contact details of the other person. Also, ensure that their email is saved in your own Contacts list.
- Keep both devices near each other.
- Ensure the device sharing the password has been connected to the Wi-Fi network.
- Select the Wi-Fi network on the device you want to connect.
- On your device that’s sharing the password, a window will pop up to ask for sharing. Tap Share Password, then tap Done.
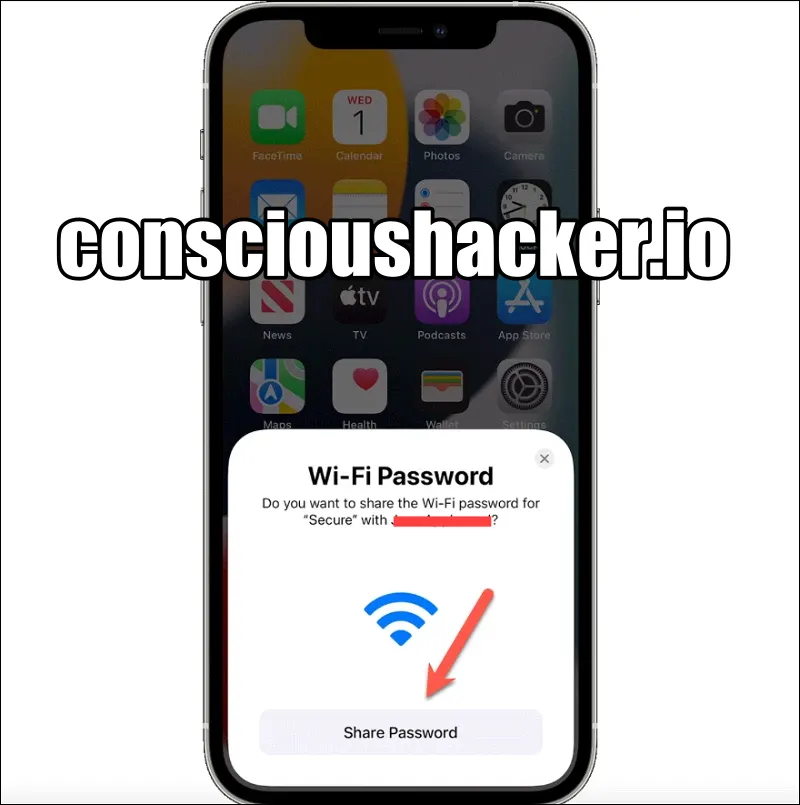
How to Find Wi-Fi Password for Your Personal Hotspot?
To view your hotspot password on iPhone, go to settings > personal hotspot > WiFi-password. You should be able to view your personal hotspot password.

