Are you having trouble with your Verizon router? If it keeps blinking with white light and you’re wondering how to fix it, then look no further. In this article, we will provide you with simple steps on how to get your Verizon router back up and running in no time.
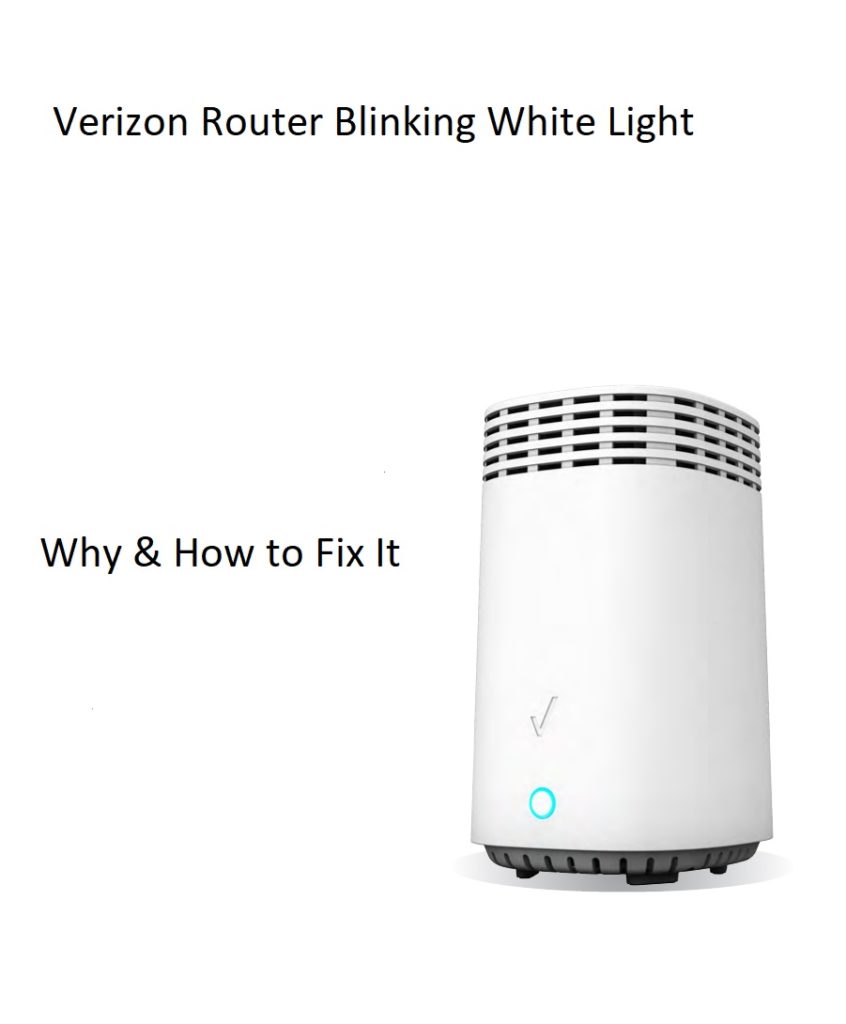
Each process step has been carefully explained so that you will be able to understand it, even if you lack computer expertise. So don’t worry – by continuing reading, you will soon know exactly what needs to be done in order to resolve this issue with your Verizon router.
Solving technical issues can be challenging, and that’s why it is important to have the correct information at hand so that you can fix the problem quickly. The good news is that fixing a Verizon router blinking white light usually only takes a few simple steps. We will explain these steps in this article to get your device working again without delay.
What Does Blinking White Light Indicate on your Verizon Router?
White light on Verizon router typically indicates that the router is in the process of booting up. When you first turn on a Verizon router, it will keep blinking white until it is ready for use. This means that the router is going through its initial setup and it needs time to complete the process before it can be used. Once this process is finished, the white light should become a solid white light, which indicates that the router is fully operational. If you continue to see a blinking white light on your Verizon router, then this means something isn’t working properly, and you may need to contact Verizon for assistance. It could be an issue with your internet connection or with some other component of your router. Whatever the case may be, if you have a blinking white light on your Verizon router, it most likely means there’s something wrong that needs to be addressed in order for your router to operate correctly.
Why Is Your Verizon Fios Router Blinking White Light?
If your Verizon router is blinking white, it’s likely the result of a technical issue. It could be a sign that something is wrong with your router or its connection to the internet. Potential reasons for a blinking white light on your Verizon router include a faulty power supply, congested network traffic, or an incorrect configuration. If you notice that the router is blinking white, you should check to see if any of these issues are present before attempting to troubleshoot further. Additionally, it’s important to ensure all cables are connected properly and that your wireless network is configured correctly. If none of these solutions solve the problem, contact customer service at Verizon. They can help determine what’s causing the white blinking light and provide assistance in getting your router back up and running.
If your Fios router is blinking white light, there are a few steps you can take to fix the issue.
Fix 1: Restart the Fios router
Rebooting the router can help reset any connection issues you may have with your internet connection. To do this, first locate the power source for your router, which is usually a wall outlet or power strip. Unplug the power cable from the outlet and wait 30 seconds before plugging it back in. Once the lights on the router have all turned on, your Verizon router should be restarted and ready to use. If you’re still having connection issues after restarting your router, then it might be time to contact your ISP for further assistance.
Fix 2: Check Router Cables
Sometimes the cables plugged into your router can become detached or accumulate dirt and dust. Examine your cables to make sure they’re properly connected. If your internet connection stops all of a sudden, there’s probably a problem with your cables. Take care when plugging in every cable, ensuring that you’re plugging in all cables together.
Fix 3: Unplug the Fios router
Verizon Fios is a fiber-optic-based internet service that utilizes a router to distribute broadband data throughout the home. The router provided by Verizon Fios needs to be unplugged for troubleshooting or if you are moving. Unplugging your Fios router is a simple procedure that requires you to locate the power cord near the device and pull it out of its socket. Once removed, your internet connection will no longer be active until the power cord is plugged back in. It’s important to remember that while unplugging your router will not delete any settings, it may reset some of them, so it’s best to make sure all of your settings are saved beforehand. Finally, turn on your router again and see if the blinking light is gone.
Fix 4: Factory reset the router
A factory reset of your Fios router is often recommended when troubleshooting network issues or restoring the router to its original settings. First, locate the reset button on your Fios router to perform a factory reset. It’s usually located at the back or on the bottom of the router. Then press and hold the button for 10-15 seconds. You may need to use a paperclip or pin to press and hold the reset button, as it is often recessed. After releasing it, allow some time for your router to restart and configure itself with its default settings. It might take up to 5 minutes for the process to complete, after which you should be able to reconnect all your devices to your network and reaccess the internet.
Fix 5: Check Firmware Updates
Checking for software updates on your Verizon router is an important step in keeping your home network secure. It’s easy to do – simply open the web-based control panel of your router, usually by typing its IP address into your browser. Once you’re there, check the firmware version and look for any blinking white lights that indicate a new update is available. If so, it’s best to install the update as soon as possible to ensure your network security. Regularly updating your router will also help ensure it runs at full speed and with no connectivity issues. So take a few minutes every month or so to check for software updates on your Verizon router and stay protected!
Fix 6: Contact Verizon Support
If you need to contact Verizon Support, there are a few different ways that you can do so. You can call Verizon and ask directly with a representative, or you can visit their website and use the live chat feature to get assistance. If you’re having trouble with your router, for example, they can help diagnose any issues and provide troubleshooting steps. You can also find helpful information about your router on their website, which could help answer some of your questions without needing to contact support. Their customer service team is friendly and knowledgeable, so don’t hesitate to reach out if you need help with any aspect of using Verizon services.
FAQ about Fios router
How often should I restart my fios router?
Restarting the router can fix some Internet connection issues, from total loss of internet service to slow wireless connections, and should be a primary troubleshooting strategy in a household or consumer environment. For enhanced safety, it is good practice to reboot the device occasionally.
From an operational point of view, reboot your router periodically (once or twice per month) to maintain the reliability of your home network.
What Color Should My Verizon Router Light Be?
The light on your Verizon router is an indication of the condition of your router.
A solid white light indicates when your Verizon Router is connected to the internet and functioning normally.
The blue light on your router is acceptable since this can signify either that your router is ready to connect if the light is flashing or that your joining was successful if it’s a solid blue light.
A green light signifies that you have a connection, but no data is being transmitted. If there is activity, it will blink. This is normal behavior for a router.
A red light, will indicate that there is some problem with the router.
How Fast Is Your Internet Connection?
It’s important to know the speed of your internet connection. Check your internet connection here: https://conscioushacker.io/check-internet-speed-online/

