In contrast with the situation of not updating like Google Pixel phone, are you tired of Google Chrome updating without your say? You’re not alone. This post will show easy ways to turn on and off Chrome automatic updates in Windows. Keep reading for helpful tips!
Key Takeaways
- You can stop Chrome from automatically updating itself using four main methods: the System Configuration Tool, Services Manager, Windows Registry Editor, and Group Policy settings.
- Disabling services named “Google Update Service (gupdate)” and “Google Update Service (gupdatem)” through either the System Configuration Tool or Services Manager will effectively prevent automatic updates.
- Editing the Windows Registry directly or modifying Group Policy settings offers more control over how and when Chrome updates, but these methods require careful handling to avoid system issues.
- Despite disabling automatic updates, you can still manually update Google Chrome to ensure your browser stays up-to-date with new features and security patches when you decide it’s necessary.
Methods to Disable Chrome Automatic Updates in Windows
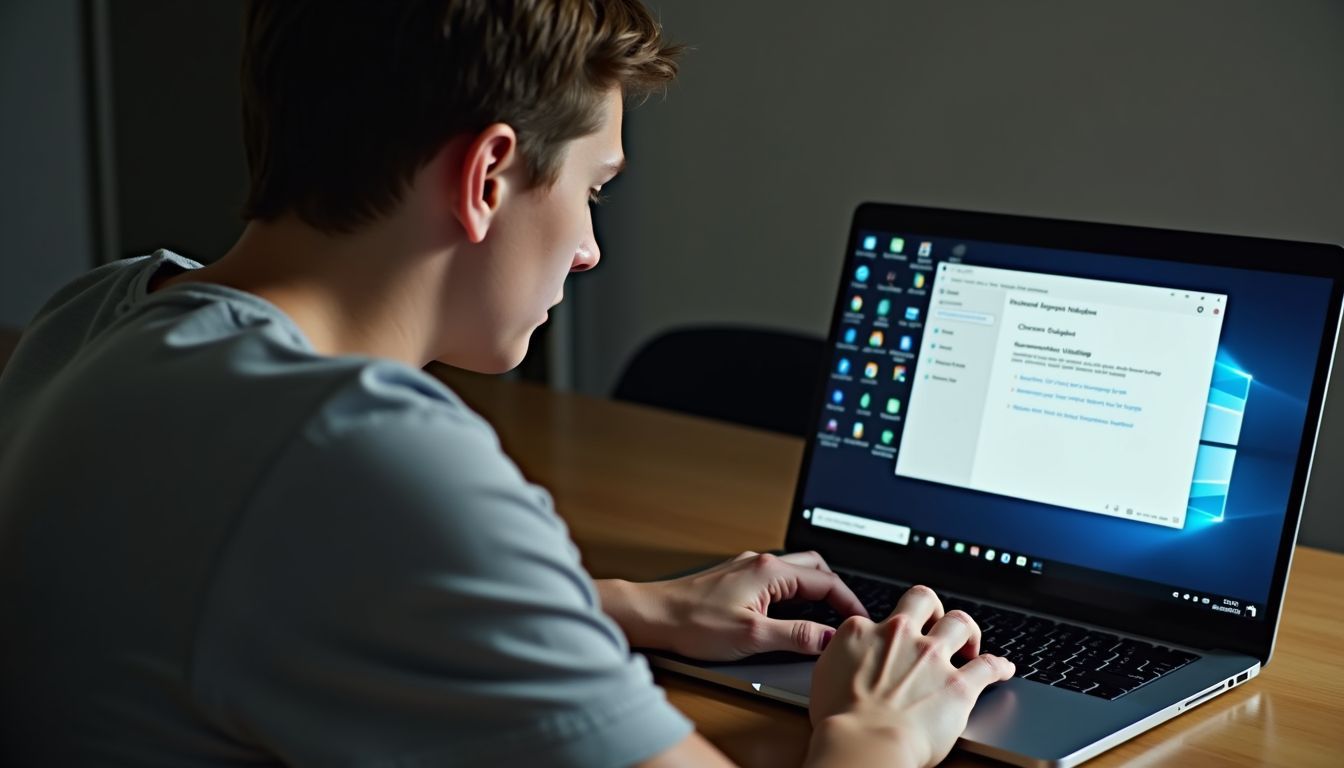
You can disable Chrome automatic updates in Windows through various methods such as using the System Configuration Tool, Services Manager, Windows Registry Editor, and modifying Group Policy settings.
Each method provides unique ways to manage and control Chrome updates on your Windows system effectively.
Using the System Configuration Tool
Managing Chrome updates in Windows provides a means to dictate when and how the browser updates itself. One efficient way to manage Google Chrome’s automatic updates is through the System Configuration tool. Here are the steps to use it:
- Press the command Windows key + R to bring up the Run dialogue box.
- Type “msconfig” and press Enter to start the System Configuration tool.
- Choose the “Services” tab located at the top of the window.
- Scan the list of services for entries named “Google Update Service (gupdate)” and “Google Update Service (gupdatem).”
- Deselect both boxes next to these services for disabling purposes.
- Apply changes by selecting “OK.”
- A prompt will show up, asking to reboot your computer. You have the choice to restart now or later, but changes will only be in effect after the computer restarts.
- Post-restart, Chrome will refrain from updating itself automatically.
This technique provides Windows users a method to regulate Chrome updates on their preferred conditions, avoiding complicated settings like the Windows Registry or Group Policy Editor.
Using the Services Manager
To manage Chrome updates on Windows, the Services Manager is a powerful tool. It lets you disable automatic updates for Google Chrome with ease.
- Press the Windows key + R to open the Run dialog box.
- Type “services.msc” and hit Enter to launch Services Manager.
- Scroll through the list and find “Google Update Service (gupdate)”.
- Double-click on “Google Update Service (gupdate)” to open its properties.
- In the Startup type dropdown menu, select “Disabled“.
- Click “Apply” to save your changes.
- Now, find “Google Update Service (gupdatem)” in the list.
- Double-click it to open its properties window as well.
- Change its Startup type to “Disabled”.
- Click “Apply” and then “OK” to confirm your changes.
You have now stopped Chrome from updating automatically using the Services Manager in Microsoft Windows. This method doesn’t prevent manual updates, so you can still update Chrome when you choose to do so, ensuring you control when your web browser receives new features or security patches.
Through the Windows Registry Editor
After managing settings through the Services Manager, another effective way to stop Chrome from updating automatically is by using the Windows Registry Editor. This method offers a direct approach to disable Google Chrome auto-update in Windows.
- Press Windows key + R to open the Run dialog box.
- Type “regedit” and press Enter to launch the Registry Editor.
- Navigate to HKEY_LOCAL_MACHINESOFTWAREPolicies.
- Right-click on Policies, select New, then click on Key and name it “Google”.
- Within Google, right-click again, choose New > Key and name this one “Update“.
- Click on the newly created Update key.
- Right-click in the white space on the right side, select New > DWORD (32-bit) Value.
- Name this new DWORD “UpdateDefault” or “AutoUpdateCheckPeriodMinutes” for more control over update checks.
- Double-click on your newly created DWORD and set its Value data to 0.
- Click OK to save your changes and close the Registry Editor.
This process effectively turns off automatic updates for Google Chrome by modifying the update policy in Windows Registry Editor. Users need to be cautious while using this tool, as incorrect changes can affect system stability.
Modifying Group Policy Settings
- Open the Group Policy Editor by typing “gpedit.msc” in the Windows search bar and pressing Enter.
- Navigate to “Computer Configuration” > “Administrative Templates” > “Google” > “Google Update“.
- Double-click on the “Auto-update check period override” policy setting to modify it.
- Select the “Enabled” option and set the value to 0.
- Double-click on the “Update policy override” policy setting to modify it.
- Choose the “Enabled” option and set the update URL to ‘https://invalid.invalid‘.
- Double-click on the “Network access: Do not allow storage of credentials or .NET Passports for network authentication” policy setting.
- Enable this setting to prevent Chrome from storing network credentials.
After modifying Group Policy settings, it’s important to ensure that changes are applied across Windows systems and effectively disable automatic updates for Google Chrome.
Conclusion
Smart widgets always help performing tasks well. But to manage Chrome automatic updates in Windows, you can disable them using various methods.
You can use the System Configuration Tool, Services Manager, Windows Registry Editor, or modify Group Policy settings.
By following these simple steps, you can take control of the update process and ensure it aligns with your preferences and needs. Take charge of your Chrome updates on Windows by utilizing these effective techniques or consider try using lesser-known browsers which are less frequent updates.
FAQs
1. What is an automatic update in Windows for Google Chrome?
Automatic updates in Windows are a feature that keeps your Google Chrome browser up to date with the latest security updates and features.
2. How can I disable auto-updates on my Chrome browser in Windows 10?
To disable auto-updates, you can change the settings within your directory or use chrome policy templates available through the active directory domain of your personal computer.
3. Can disabling automatic updates pose any risks?
Yes, turning off automatic updates might make you miss important security fixes provided by Google’s stable channel. It’s crucial to manually check for these patches if you’ve opted to prevent auto-updates.
4. Is there a step-by-step tutorial available on how to manage Chrome’s automatic update settings?
WikiHow and other platforms offer detailed guides on how to configure auto-update settings, including how to rename files or directories related to updating processes.
5. Do I need special software tools like MSI or ADMX templates for managing Chrome’s update process?
While such tools may be useful, especially within an enterprise environment, they’re not strictly necessary for individual users who want to manage their chrome version updates using basic methods like changing browser settings.
6. How often does Google release new versions of its Chrome browser?
Google regularly releases new versions of its chrome browser which includes major version changes and critical security fixes; hence it is advised not turn off chrome auto-update unless necessary.

