Facing a sync error with your Google account can be frustrating. This is a common problem many users encounter. This article will guide you through fixing the sync error in simple steps.
Let’s get started and solve this issue together.
Common Causes of Sync Errors
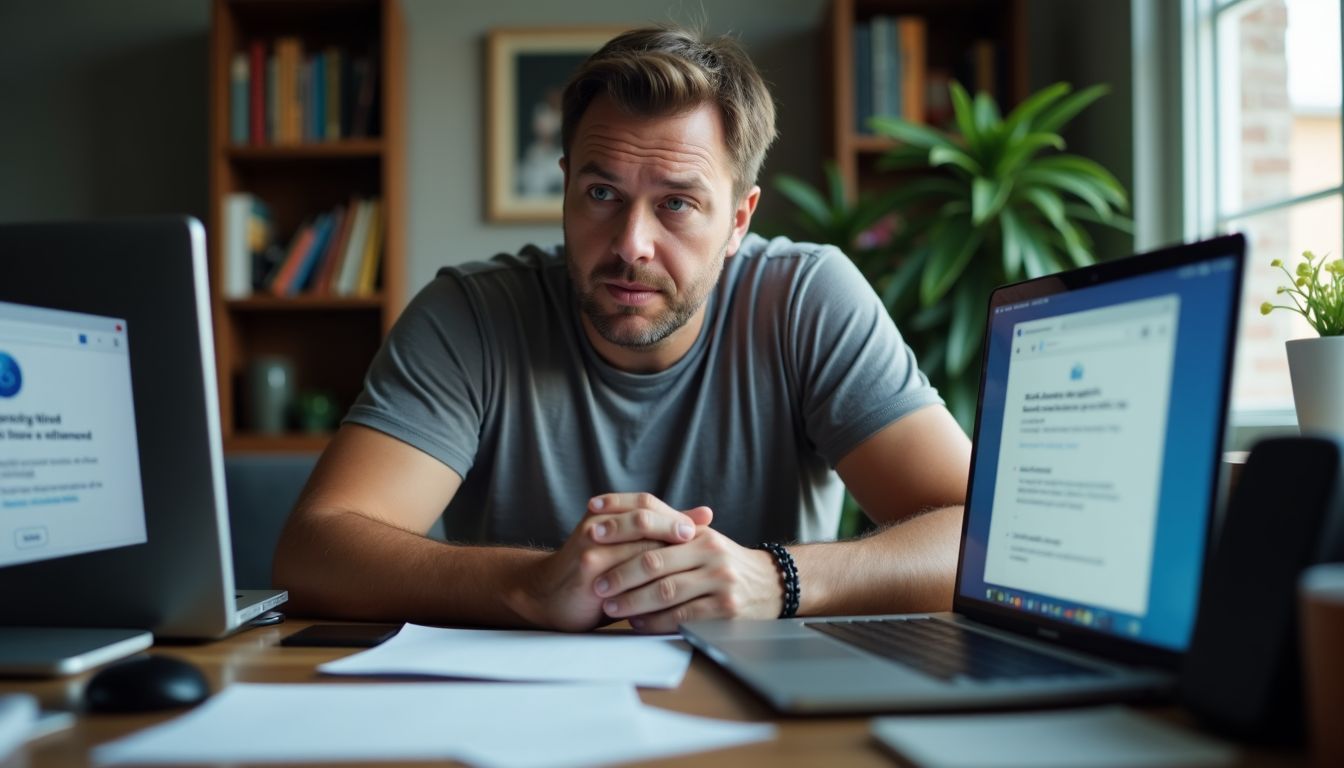
Common causes of sync errors include issues with your internet connection, incorrect account settings, and outdated app or system software. These factors can lead to disruptions in syncing your data across devices.
Internet Connection
A good internet connection is key for syncing your Google account. Your Android phone or computer needs to be connected to Wi-Fi or mobile data. Without it, you can’t sync apps like Gmail, Calendar, or Contacts.
If you see a message about not being able to connect, check your network settings.
Make sure your device shows the Wi-Fi icon or mobile data signal. Try opening a web browser and see if you can visit websites like Google.com. If not, you might need to move to a spot with better service or troubleshoot your network connection. Consider using private network like Ethernet for stable connection.
This step helps fix many sync issues right away.
Incorrect Account Settings
Once you’ve checked your internet connection, the next step is to look at your account settings. Wrong account settings can stop sync from working right. Make sure you’re using the strong and correct username and password for your Google account.
If you have changed your password recently, update it in all places where you use this account.
Sometimes, problems happen if two-step verification or other security features are not set up correctly. Check these settings too. If they’re wrong, they could block sync. Fixing them can help fix Google account sync errors quickly.
Outdated App Or System Software
After checking your account settings, the next step is to look at your app and system software. If they are old, you may face sync issues. Your phone or computer uses this software to talk to Google’s servers.
When it’s out of date, that conversation doesn’t go well. Make sure your operating system and Google apps are up-to-date.
Always use the latest version of software for a smooth experience.
For Android users, go into your Settings app and tap on “System updates.” iPhone folks should go to Settings, then “General,” followed by “Software Update.” On a computer, check for updates in the system preferences or settings menu.
Updating can fix bugs and improve how well your apps work with each other. This step is crucial if you’re still getting error messages after fixing internet and account settings issues.
Step-by-Step Troubleshooting Guide
To troubleshoot sync errors, start by ensuring your internet connection is stable. Then, review your account settings to make sure they are correct. Finally, check for updates for both the app and system software you are using.
Verify Internet Connectivity
Make sure your device is connected to the internet. Check if you can load a web page or play a video. If not, troubleshoot your internet connection before proceeding with any other steps.
Reviewing Account Settings
To review your account settings, go to the app or website where you’re experiencing sync issues. Look for the “Account” or “Settings” section. Verify if your login credentials are accurate and up to date.
Make sure that the privacy and security settings are not impeding synchronization with other devices or services. Ensure that any multi-factor authentication requirements are properly configured.
If you encounter issues, check for specific instructions provided by the application for managing your account settings. Keep in mind that different applications may have specific areas within their settings focused on sync-related configurations, including notifications for failed sync attempts or options to reset syncing data.
For Google accounts specifically, consider reviewing the authorization of third-party apps connected to it, as these can sometimes cause sync problems. Also, remember to check whether there is an option available to unlink and relink your account within the linked accounts section of a particular app or site.
It’s crucial that all steps related to reviewing account settings are carefully followed according to instructions provided by each specific service provider.
Checking For App And System Updates
To ensure that your apps and system are up to date, regularly check for app and system updates. Outdated software can cause sync errors, so it’s crucial to keep everything current.
Open the App Store or Google Play Store on your device to see if there are any pending app updates available. Also, make it a habit to periodically check for system updates in your device settings. For example Windows 12 – the latest Windows version coming soon.
Keeping both your apps and system updated will help resolve sync issues with your Google account.
Advanced Troubleshooting Techniques
Try resetting your account sync, updating software related to your Google Account, and clearing app cache and data for a possible fix. For more advanced troubleshooting techniques, read the full blog on our website!
Resetting Account Sync
To reset your account sync, go to your device’s settings. Locate the “Accounts” section and select “Google.” Then tap on the three dots in the top right corner and choose “Sync Now.” This will refresh your account sync and may resolve any issues you’re experiencing.
If that doesn’t work, you can also try removing your Google account from the device and adding it back. This can sometimes resolve more persistent sync problems. Be sure to save a backup of any important data before doing this.
After resetting account sync, check if your sync error message has been resolved. If not, you may need to consider other troubleshooting techniques or seek further assistance from Google support.
Update Software Related To Google Account
To update software related to your Google account, ensure that your device’s operating system and the Google app are up-to-date. Check for any available updates in the Play Store and install them.
Keeping both your device’s software and the Google app updated can resolve sync issues by fixing any bugs or compatibility issues with older versions.
Another important aspect of updating software related to your Google account is to make sure you have the latest version of any other apps associated with your account, such as Gmail or Google Drive.
Having outdated apps can lead to synchronization problems, so keeping them updated is crucial for smooth syncing.
Regularly updating your device’s system software along with associated apps helps maintain compatibility with new features introduced by Google and enhances security measures. This also ensures a seamless experience when syncing data across different devices.
By updating all relevant software linked to your Google account, you improve synchronization reliability and overall performance while using various services.
Clearing App Cache And Data
If you’re having sync issues with your Google account, clearing the app cache and data can help. This process removes temporary files that may be causing the problem.
Here’s how to do it:
Go to Settings on your device, then tap Apps.
Find the app that’s giving you trouble, tap on it, and select Storage. From there, choose Clear Cache and then Clear Data. Keep in mind that this will reset the app to its default state, so any personalized settings or logins might need to be re-entered.
It’s a good idea to regularly clear your app cache and data as it can improve overall performance and fix various issues related to syncing your Google account across different devices like Android phones or tablets.
Conclusion
So, that’s it! Hopefully, these troubleshooting steps helped you fix the sync error with your Google account. Now, you can resume seamless syncing across your devices and access your data without any hassle.
If you need further assistance or encounter similar issues in the future, don’t hesitate to reach out for more help from Google support. Stay synced up and enjoy hassle-free access to your important data!

