Many people worry about their laptop’s battery life getting shorter. A fact is that how you use and charge your laptop affects its battery health. This article will show you ways to protect Windows laptop’s battery health, so it lasts longer.
Keep reading to learn how!
Key Takeaways
- Unplug your laptop when it’s fully charged to avoid battery damage. Use smart charging to stop the battery from always hitting 100% or fast charging if you want to save time.
- Keep your screen brightness low and shut down apps you’re not using. This saves battery power.
- Don’t let the battery go below 20%. Charging it before it gets too low helps keep it healthy for longer.
- Put your laptop in places that are not too hot or cold. Make sure air can flow around it to stop overheating.
- Check how your battery is doing often and update your computer when new software comes out.
Smart Charging Practices
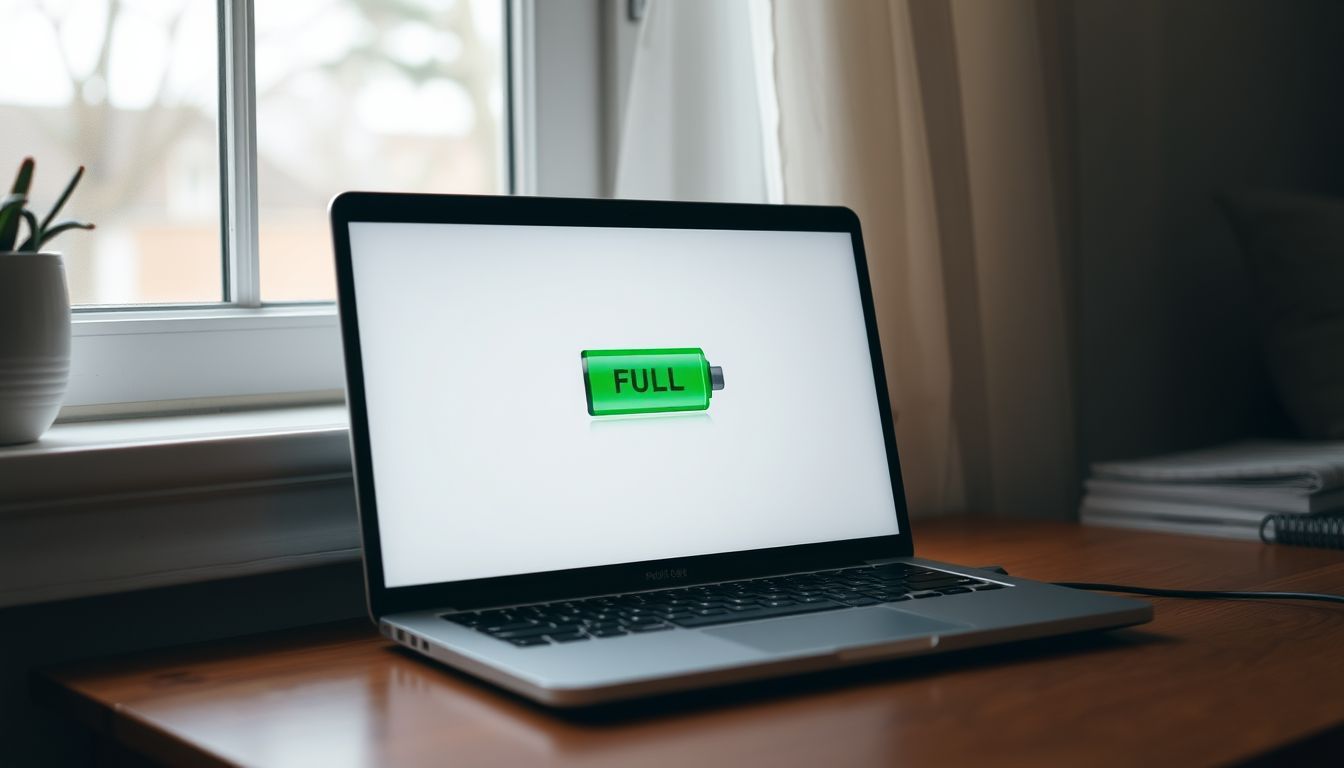
Unplug your laptop when it reaches full charge to prevent overcharging and maintain battery health. Make use of smart charging features to optimize the charging process without causing strain on the battery.
Unplug When Fully Charged
Keep your laptop unplugged once it’s fully charged. This helps the battery last longer. Charging all the time can hurt its ability to hold a charge.
Make sure to pull out the charger after reaching 100%. This will save your battery power and improve its lifespan.
Use Smart Charging Features
After unplugging your laptop when it hits full charge, take advantage of smart charging features next. Many modern laptops have a setting that stops the battery from charging all the way to 100%.
This can help keep its health for longer. You find these options in the battery settings on your device. They might be called something like “battery conservation” or “long life mode.” Using these settings means your laptop’s battery won’t always charge to full.
But, it will last much longer overall.
Using smart charging features can extend your laptop’s battery life significantly.
Avoid Letting The Battery Drain To 0%
Moving from smart charging, another key tip is to not let your laptop battery drain completely. Letting the battery go down to 0% can harm its ability to hold a charge over time. This happens because lithium-ion batteries stress when fully discharged.
To keep your battery healthy, try to recharge it before it falls below 20%. This simple habit can help improve your laptop’s battery life.
Keeping the charge between 20% and 80% is best for a long-lasting battery. Charging up before hitting zero protects the electric battery inside your laptop. It helps avoid extra strain that reduces battery capacity gradually.
Optimize Battery Usage
To optimize battery usage, enable Battery Saver Mode and adjust your screen brightness. Close any unnecessary apps running in the background to conserve battery power and extend your laptop’s battery life.
Enable Battery Saver Mode
Enable Battery Saver Mode to extend your laptop’s battery life and maximize productivity when working on-the-go.
Adjust Screen Brightness
To conserve battery, adjust the screen brightness. Lowering the brightness can significantly extend your laptop’s battery life. You can easily do this by adjusting the display settings on your Windows laptop.
Simply find the brightness slider in your power settings and reduce it to a comfortable level that still allows you to use your laptop effectively.
By doing this, you’ll be able to save more battery and make it last as long as possible without compromising on visibility or functionality. It’s a simple yet effective way to manage your power usage and get more out of each charge.
Close Unnecessary Apps
To conserve battery life on your Windows laptop, focus on closing unnecessary apps and limit overclocking to boost PC performance. Here’s how to do it:
- Review your task manager for apps running in the background.
- Determine which apps you can close without disrupting your current tasks.
- Right-click on the app and select “Close” to shut down unnecessary apps.
- Utilize the slider to adjust your taskbar’s “usage per app” settings, allocating less power to apps that consume a significant amount of power.
- Keep in mind to regularly check for updates, as certain updates may enhance app efficiency and minimize their impact on your battery life.
By following these steps, you can prolong the usage time of your laptop battery when using it on the go or away from a power source.
Maintain Proper Environmental Conditions
Maintaining proper environmental conditions is crucial for your laptop’s battery. Avoid exposing it to extreme temperatures and ensure there’s adequate ventilation. To learn more about protecting your laptop’s battery life, read the full blog post.
Avoid Extreme Temperatures
Extreme temperatures can harm your HP laptop’s battery draining too fast. High heat can shorten the battery’s lifespan, while very cold temperatures can reduce its performance temporarily. Keep your laptop in a comfortable environment to maintain its battery health for longer.
Ensure you avoid exposing your laptop to direct sunlight and don’t leave it in hot cars or cold areas for extended periods. This will help in preventing any potential damage caused by extreme temperatures, ensuring that your laptop’s battery operates optimally over time.
Ensure Proper Ventilation
Proper ventilation is essential to keep your laptop’s battery cool and functioning efficiently. Avoid placing your laptop on soft surfaces like pillows, blankets, or your lap, as they can block airflow and cause the laptop to overheat.
Instead, use a flat surface that allows air to circulate around the device. Regularly clean any dust or debris from the vents using compressed air to prevent blockage and overheating.
When it comes to maintaining proper ventilation for your laptop, it’s crucial not just for preventing overheating but also for ensuring the longevity of your battery. By integrating proper ventilation practices, you can significantly improve the performance and lifespan of your laptop’s battery.
Regular Maintenance and Monitoring
Check your laptop’s battery health periodically, watch for any warning signs of battery failure, and make sure to update your operating system regularly. Read more about improving your Windows laptop’s battery life!
Check Battery Health Periodically
It’s important to keep your laptop’s battery in good shape for long-term use. Here are the steps to help you monitor and maintain the health of your battery:
- Use built-in battery diagnostics tools provided by Windows operating system to monitor the overall health and performance of your laptop’s battery.
- Pay attention to any sudden decline in performance or shorter run times, as these can be indicators of potential issues with the battery.
- Keep an eye on the number of charge cycles your battery has gone through, as this provides insight into its aging process.
- Utilize third-party software tools that provide detailed information about your battery’s health and performance metrics.
- Consider consulting manufacturer guidelines or contacting customer support if you notice any significant deterioration in your battery’s health.
Regularly monitoring and maintaining your laptop’s battery will ensure that it continues to perform optimally over time, enhancing your overall user experience.
Watch For Warning Signs Of Battery Failure
Look out for any indicators that could suggest your battery is failing. These could include sudden or significant decreases in the battery’s lifespan, frequent overheating, or swelling of the battery.
If you notice any of these indicators, it’s crucial to have your battery checked by a professional as soon as possible to prevent further damage.
Moreover, if you encounter issues with your laptop not holding a charge, shutting down unexpectedly even when the battery shows charge, or if the battery becomes hot to the touch during regular use, these are also signs of potential battery problems.
Remaining vigilant for these indicators will help you address any issues early on and maintain your laptop’s performance.
Update Your Operating System Regularly
Updating your operating system regularly is crucial for improving overall laptop performance and extending battery life. Operating system updates often include important fixes, optimizations, and enhancements that can directly impact how efficiently your laptop uses power.
These updates also address security vulnerabilities that could potentially drain your battery or cause malfunctions. By staying current with these updates, you ensure that your laptop’s energy management features are functioning optimally and efficiently, leading to better battery performance over time.
Regularly scheduled operating system updates help maintain the health of your device and contribute to longer-lasting battery life.
Keeping a consistent schedule for updating ensures that you have access to the latest power-saving technologies as soon as they become available, maximizing your laptop’s efficiency in managing its energy consumption.
With every update released by Microsoft for Windows 10 or Windows 11 operating systems, there are improvements specifically designed to enhance how laptops use their batteries effectively.
Conclusion
In conclusion, by following these tips, you can protect your Windows laptop’s battery life. Unplug when fully charged and make use of smart charging features to avoid overcharging.
Optimize battery usage by enabling battery saver mode and adjusting screen brightness. Maintain proper environmental conditions by avoiding extreme temperatures and ensuring proper ventilation.
Lastly, regular maintenance and monitoring will help you keep track of your battery health and overall performance, allowing for longer-lasting use of your device.
FAQs
1. How can I improve my laptop’s battery life?
You can improve your laptop’s battery life by adjusting graphics and display settings, keeping the laptop cool, managing background apps, and using power-saving modes.
2. Can keeping my laptop plugged in all the time damage the battery?
Yes, constantly keeping your laptop plugged in may cause the Lithium-ion battery to discharge faster over time due to heat buildup.
3. Does syncing mobile apps or email on a Windows Laptop use a lot of power?
Yes, sync services running in the background consume energy which could drain your laptop’s battery quickly.
4. What is a ‘battery report’ on Microsoft Windows?
A Battery Report provides details about your Laptop’s Battery usage history and health status which helps you understand how well it performs over time.
5. How does gaming affect my Laptop’s battery life?
Gaming uses a lot of resources including high-end graphics processor that consumes more power resulting in shorter battery life especially for gaming laptops.
6. Are there any specific settings I should adjust to conserve my laptop’s battery when using Wi-Fi or Bluetooth?
Turning off Wi-Fi and Bluetooth when not needed will help extend your windows Laptop’s Battery Life as these technologies use significant power even when idle.

