
You might wanna think about using some external speakers to make the sound better. But be careful, there can be a bunch of issues when it comes to hooking them up to your Windows 11 PC. It can be sound only coming out of one speaker, quiet sound, buzzing sound or no sound at all. Anything from connecting the Bluetooth device to dealing with sound drivers can cause problems. This guide is here to help you avoid any speaker issues.
9 Ways To Resolve Speaker Bluetooth Connected But No Sound
Check Bluetooth Connection
If your Bluetooth speakers aren’t playing sound on your Windows 10 or 11 computer, try reconnecting them to make sure they’re set as the main sound output. Make sure the connection is working and paired correctly on your computer.
Use Window Audio Troubleshooter
Use the audio troubleshooter to find any unexpected errors with your sound device via Bluetooth. It will give you a clear idea of what’s wrong with your external sound device and help you repair any detected problems, following these details:
1. Press “Windows + I” to open up the Search bar.
Just type “Settings” to pop up a new window.
2. Head to the “Updates & Security” part and check out the “Troubleshoot” tab in the menu.
3. Find the “Additional Troubleshooters” in the list of choices.
4. Once you spot the “Playing Audio” troubleshooter, just hit the “Run the troubleshooter” button.
You May Like: Easy Tip: YouTube Video To MP3 Conversion!
Update Your Bluetooth Audio Driver
You gotta update the latest audio driver to make sure your laptop works smoothly. Here’s how to fix the issue of sound not working on Windows 10/11:
1. Search and open up the Device Manager using the search bar in the taskbar.
2. Look for the sound driver under “Sound, video, and game controllers” in the window desktop that pops up.
3. Right-click on the driver and choose “Update driver” from the menu.
Make sure to let the device find the drivers automatically.
Check Computer Hardware
Make sure to check for any hardware problems! When you’re plugging in external wireless speakers like Bose, or Sony to your computer, you might have put the wrong pin in the jack since there are different jack options on computers for speaker connection.
Also, keep an eye on the power source for the Bluetooth speakers. If the speakers mute, there could be power issues in the wires or slots that they’re connected to. Some Bluetooth speakers have an LED light that shows if they’re getting power. Make sure the light is on consistently to know the speaker is connected correctly to the computer.
Setting Up Audio Settings
When you’ve got your Bluetooth device like headphones or speakers no sound coming out it could be due to the wrong audio settings on your PC. If your settings are off, chances are the sound won’t work as it should. So, you need to figure out how to get them right. Here’s a simple guide to help you do just that:
1. Click on the little “Speaker” icon at the bottom of your screen’s taskbar.
Then, right-click and choose “Playback devices“.
2. A new window will pop up, go to the “Playback” tab.
Right-click on any space in the window to show the drop-down menu where you can tick off the options for “Show Disabled Devices” and “Show Disconnected Devices.“
3. Pick the audio device you want and hit the “Set Default” button. Make sure it has a green icon next to it. Then just click “OK” to save the changes.
If the trouble exists, do the following steps:
1. Back to the “Playback” section. Find the default audio device you chose earlier and click on “Properties” to open a new window.
2. Go to the “Advanced” tab and tweak the options under the “Default Format” section. Choose the right sample rate and bit depth from the drop-down menu.
3. Hit “Test” to see if there’s a sound. If sound is good, click “OK” to save your settings.
Disable HDMI Sound
Sometimes, even if you unplug the HDMI cable, the audio settings might still be set to use HDMI sound.
To switch this, just follow these steps:
1. Right-click on the speaker icon in the bottom right corner of your screen.
Then click on “Playback devices.”
2. Head to the “Playback” tab.
Right-click on the HDMI sound device and select “Disable.” Don’t forget to click “OK” to save the changes.
Turn Off Headphone Detection
You might want to take a look at the Realtek drivers on your computer. If these drivers are what’s causing the problem, you can try turning off the front panel audio jack detection in the settings. Here’s how you can do it:
1. Use “Windows + S” to access the search function on your computer.
Type in “Realtek HD Audio Manager” and open it in a new window.
2. Click on the file folder icon in the top-right corner of the window.
You will be directed to the “Connector Settings“.
3. Choose the “Disable front panel jack detection” option in the new window to resolve sound problems on your Windows device.
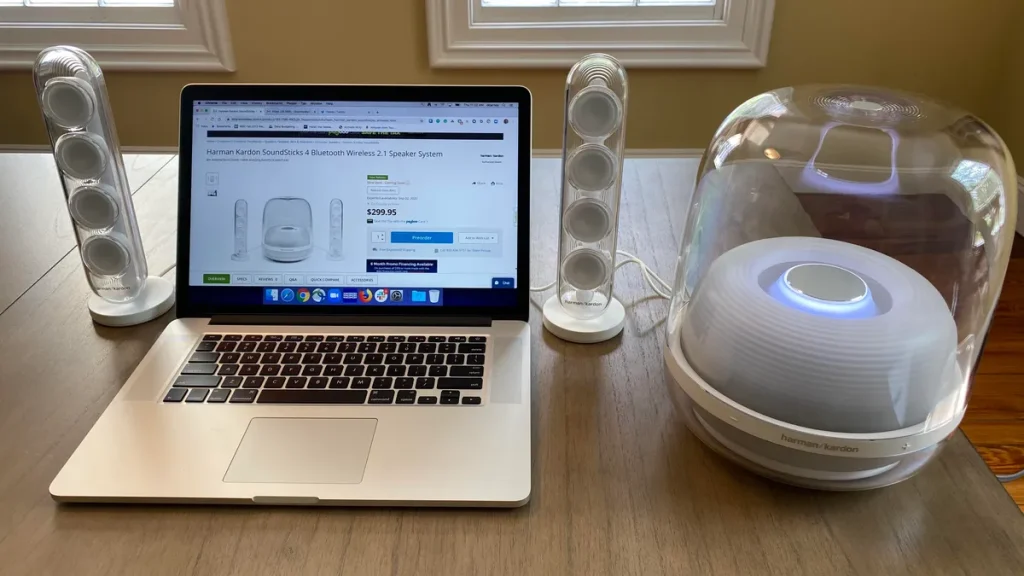
Reset Audio Service
The Audio Service is in charge of handling the Bluetooth audio on the PC. When necessary, restarting the Audio Service may be the best course of action, and you can do so by following these steps:
1. Find the “Search” bar on your taskbar and click to open up the Run Program on your desktop computer.
2. Next, type “services.msc” to open a new window.
A screen of “Windows Services” appears, then scroll through the list until you find “Windows Audio Service.”
3. Right-click on it and choose the “Restart” option from the menu that appears.
This will restart the sound services on your computer and fix any Bluetooth issues you might be having.
System Restore
When your computer is having sound problems after a recent upgrade, you might need to roll back your Windows system to fix it. Here’s how you can do it:
1. Press “Windows + S” to open the search bar, then type in “Create a restore point” and Enter to open up a window. Click on “System Restore” in the next window.
2. Click “Next” on the new screen, then select a restore point that’s automatically created. Click “Next” to continue.
3. Click “Finish” on the next window to restore your computer to an earlier date.
Once the process is done, you’ll see a message on the screen. Hope this helps with your Bluetooth sound issues! However, if your trouble stays after trying our quick solution, then it’s time to seek for Tech support expert with more experience.

