Occasionally, your Spectrum Wi-Fi router may experience connectivity issues or simply need a refresh. In this article, we’ll provide you with a step-by-step guide on how to reset your Spectrum router and ensure that your internet connection is restored.
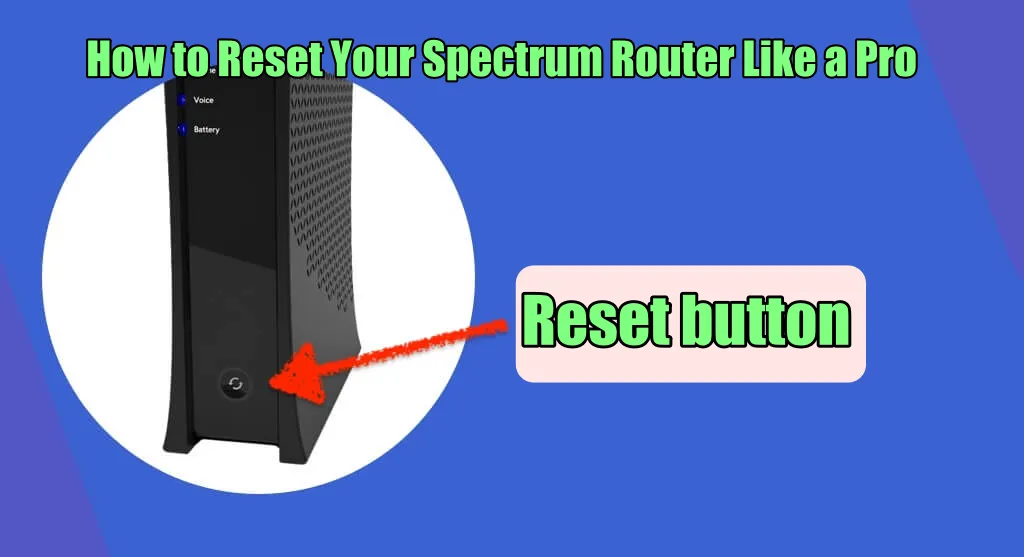
Why Should I Reset My Spectrum Router?
Common Reasons for Resetting a Spectrum Router
There are several reasons why you need to reset your router. These include forgotten login credentials, slow or unstable internet connections, or network issues that cannot be resolved without resetting. Furthermore, your Spectrum router may also require a reset if it was recently updated or if you want to restore factory settings.
How Resetting Your Router Can Improve Connectivity
Resetting your Spectrum router can help refresh its internal memory and correct any issues it might be encountering. Additionally, the process may repair broken network settings, improve your Wi-Fi signal or eliminate any firmware glitches, ensuring a smoother internet experience.
When Should I Consider Resetting My Spectrum Router?
Consider resetting your router when you’ve exhausted other troubleshooting methods, such as restarting your devices or checking for loose cables. Additionally, if you’ve recently moved or changed your Spectrum account information, a router reset can help sync the new information and ensure optimal connectivity.
How to Reset Your Spectrum Router in Easy Steps
Locating the Reset Button on Your Spectrum Router
The reset button is usually found on the back of your Spectrum router. It’s often recessed within a small hole to prevent accidental presses, so you may need a paperclip or similar tool to access it.
Using a Paper Clip to Press the Reset Button
Insert the paperclip or another slim object into the reset hole, gently pressing the button within. While holding the reset button, your Spectrum router’s lights should blink, indicating that the reset has started.
Waiting for the Router to Reboot and Complete the Reset
After initiating the reset, allow your router to restart completely. The process may take several minutes, but once the lights have stabilized, your router should be fully reset and ready for use.
Reconnecting Devices to Your Reset Spectrum Router
Using Default Network Settings to Connect Devices
After resetting your router, you’ll need to reconnect your devices using the default network settings. You can find this information in your Spectrum user manual or printed on the router itself.
Connectivity Issues After Resetting Your Spectrum Router
You may need further assistance if you still experience connectivity issues after the reset. The Spectrum app or website can provide you with comprehensive troubleshooting steps, or you can contact their customer support for personalized help.
Re-establishing Internet Connection on Devices
To re-establish an internet connection, search for your Spectrum Wi-Fi network on your devices and enter the default login credentials provided. Once connected, you can begin browsing the internet as usual.
Finding Spectrum Router Reset Instructions in the Spectrum App
Using the Spectrum App to Access Router Information
The Spectrum app allows you to access helpful information about your router, including Wi-Fi network settings and troubleshooting steps. Once logged into your account, navigate to the app’s support section to access this data.
Understanding the Router Reset Option in the Spectrum App
Within the support area of the Spectrum app, you’ll find options to reset your router or modem. Following the app’s instructions allows for a smoother reset process and can provide additional tips for resolving issues.
How the Spectrum App Can Help with Troubleshooting
Apart from resetting your router, the Spectrum app can offer valuable troubleshooting assistance. You can use it to diagnose specific issues, find solutions, or even chat with a support representative for further guidance.
Combining a Modem and Router Reset for Better Results
Why You May Need to Reset Both Your Modem and Router
In some cases, simply resetting your router may not be enough. If you’re still encountering connectivity problems, you might need to reset your modem as well. This can help refresh your entire network connection and eliminate any lingering issues.
How to Properly Perform a Modem and Router Reset
To reset both your modem and router, follow the same process as resetting your router, but perform the steps on both devices. Ensure you allow each device sufficient time to reboot and stabilize before reconnecting your devices.
Ensuring a Smooth Internet Connection after Resetting a Spectrum Router and Modem
After resetting your modem and router, double-check your device connections and signal strength. If issues persist, reach out to Spectrum support for further assistance or to schedule a technician visit if necessary.
F.A.Q
Q: Why would I need to reset my Spectrum Wi-Fi router often?
A: Resetting your Spectrum Wi-Fi router can resolve various issues, such as slow or dropped connections, unresponsive devices, and other problems related to the router or internet service. However, resetting your router frequently may indicate an underlying issue with the equipment or the Spectrum internet service itself.
Q: What is the difference between resetting the router and power cycling the Spectrum router?
A: Resetting the router restores your Spectrum Wi-Fi router to factory settings, removing any custom settings and configurations. On the other hand, power cycling your Spectrum router involves simply turning the router off and then on again. Power cycling can help with temporary issues like slow connections or unresponsive devices, while a reset may be required for more complex issues.
Q: How do I reset my Spectrum router to factory settings?
A: To reset your Spectrum router to factory settings, locate the reset button on the back of the router and press and hold it for about 10-15 seconds until the lights on the router start to flash. The router will automatically reboot, and when it’s finished, it will be returned to its default settings.
Q: Where is the Spectrum router reset button located?
A: The Spectrum router reset button is typically located on the back of the router in a small, recessed hole. You may need a thin object, such as a paperclip or pin, to press and hold the button for the required duration.
Q: How do I know if I need to reset my Spectrum Wi-Fi router?
A: You may need to reset your Spectrum Wi-Fi router if you are experiencing persistent issues with your internet connection, such as slow speeds, dropped connections, or unresponsive devices. However, before resetting your router, try power cycling it and checking your cables to rule out any other potential issues.
Q: What happens when I reset my Spectrum Wi-Fi router?
A: When resetting your Spectrum Wi-Fi router, it will restore it to its factory settings. This will remove any custom configurations, such as Wi-Fi network passwords and names, and restore them to their default state. After the reset, you will need to reconfigure your Wi-Fi network and reconnect all your devices to it.
Q: Are there any risks associated with resetting the Spectrum router?
A: Resetting the Spectrum router removes any custom settings and configurations, which can potentially cause connectivity issues if not reconfigured correctly after the reset. It’s essential to back up your settings before resetting the router and to reconfigure your Wi-Fi network and devices afterward to avoid any potential issues.
Q: What should I do if resetting the router doesn’t work?
A: If resetting the router doesn’t resolve your connectivity issues or you continue to experience problems with your Spectrum Wi-Fi router, you may need to contact Spectrum customer support for assistance. They can help diagnose the problem, provide additional troubleshooting steps, or arrange a technician visit.
Q: Are there any steps I can take before resetting the Spectrum Wi-Fi router?
A: Yes, before resetting your Spectrum Wi-Fi router, try these troubleshooting steps: check your cables for any damage or lost connections, power cycle your router and modem, and update the router’s firmware if available. If these steps do not resolve the issue, then proceed with resetting the router to factory settings.

