You need to save a webpage as a PDF file, but you’re not sure how. Google Chrome makes it easy to turn web pages into PDFs. This article will guide you through simple steps on how to save a webpage as a PDF file in Chrome.
Let’s get started.
Steps To Save A Webpage As A PDF In Chrome
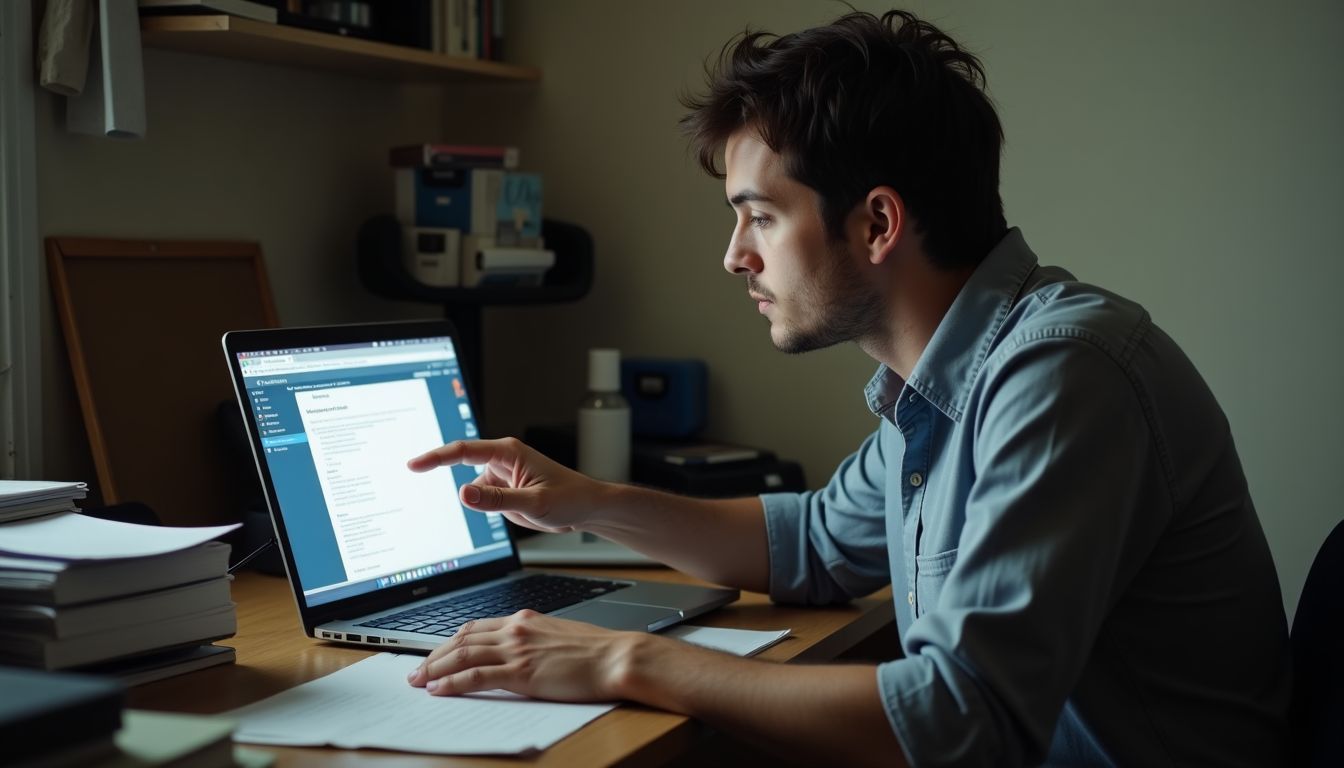
Accessing The Print Dialog
To access the Print Dialog in Chrome, click on the three dots at the top right of your browser. This is part of the menu. Then, select “Print.” You can also press Ctrl + P on Windows or Command + P on a Mac to open this feature quickly.
Press Ctrl + P (Windows) or Command + P (Mac) to open the Print Dialog fast. Check out for more useful keyboard shortcuts here.
This action opens a new window where you can choose different settings for saving your webpage as a PDF. Here, you’ll see options like pages, layout, and more that help turn web content into a document.
Setting The Destination To “Save as PDF”
After hitting the “Print” button, look for a drop-down menu titled “Destination.” Click on it. You will see several options, but you need to choose “Save as PDF.” This choice turns your webpage into a PDF file instead of printing it out.
It’s a simple step that helps you save any webpage in Chrome directly to your computer or device.
You May Like: 9 Ways To Fix A SteelSeries Mouse Double Clicking
Adjusting PDF Settings
When adjusting PDF settings, specify the pages you want to save. Modify layout and margins for a personalized output.
Choosing Pages To Save
You can save only the pages you need from a webpage to a PDF. If you’re looking at a long article but only want the first few pages, Chrome lets you choose. After clicking “Print,” look for “Pages” and select either “All” or specify which ones by picking “Custom.” Then, enter the range of pages, like 1-3, if you just want the beginning.
Selecting specific pages keeps your PDF neat and focused on what’s important to you.
Modifying Layout And Margins
Now that you’ve sorted the pages you want to save, let’s look at how to tweak the layout and margins. This will help ensure your PDF looks just right. In Chrome’s print window, you can make adjustments to the layout and margins before saving as a PDF.
You have the option to change the paper size, orientation, and manage how much space remains around your document’s content.
These steps are handy for making sure everything fits properly on paper when you need a physical copy of your saved webpage later on or compressing the files when sending mail and online sharing. By tweaking these settings now, it can save time down the road if printing is necessary or if you share it with someone else who may wish to do so.
Tips For High-quality PDF Outputs
To ensure high-quality PDF outputs, consider including images and backgrounds for a visually appealing document. Preserve the layout during PDF conversion to maintain the original structure of the webpage in the saved file.
Including Images And Backgrounds
When you choose to save a webpage as a PDF in Chrome, you can include photos and backgrounds in the output. This allows you to preserve the visual elements of the webpage for reference or sharing purposes, conveying information from the original page are also captured accurately within your PDF document.
In case you’re using Windows Photo Viewer and it doesn’t have enough memory, try these quick fixes to ensure all of your uploading photos in the PDF files.
Preserving Layout During PDF Conversion
When converting a webpage to a PDF, preserving the layout is crucial. Some webpages have complex designs or multiple columns, which might not convert well into PDF format. To maintain the original layout, seek options like “Print as seen on screen” or similar settings that ensure the PDF reflects the webpage’s design accurately.
Moreover, opting to include backgrounds and images during conversion can help retain the visual elements of the page in the resulting PDF file.
It’s vital to ensure that all necessary margins are adjusted correctly before saving as a PDF, so that no content gets cut off around the edges of each page. This will keep your document looking tidy and professional, without any missing information once it has been converted into a PDF using your preferred browser.
Conclusion
In conclusion, understanding how to save a webpage as a PDF in Chrome can be extremely helpful. With just a few simple steps, you can keep important information saved and organized.
By adjusting the settings, you can ensure your PDF looks just right. Keep in mind, these tips are effective not just for Chrome but also for other web browsers like Firefox and Safari.
So next time you encounter a webpage you want to preserve, simply follow these steps to create your own PDF file without any trouble!

