Wondering what is a VPN and is your VPN active? A working VPN keeps your internet use private. This article shows you how to check if your VPN is active and covers easy fixes for common problems.
Keep reading to learn more.
How to Check Your VPN is Active
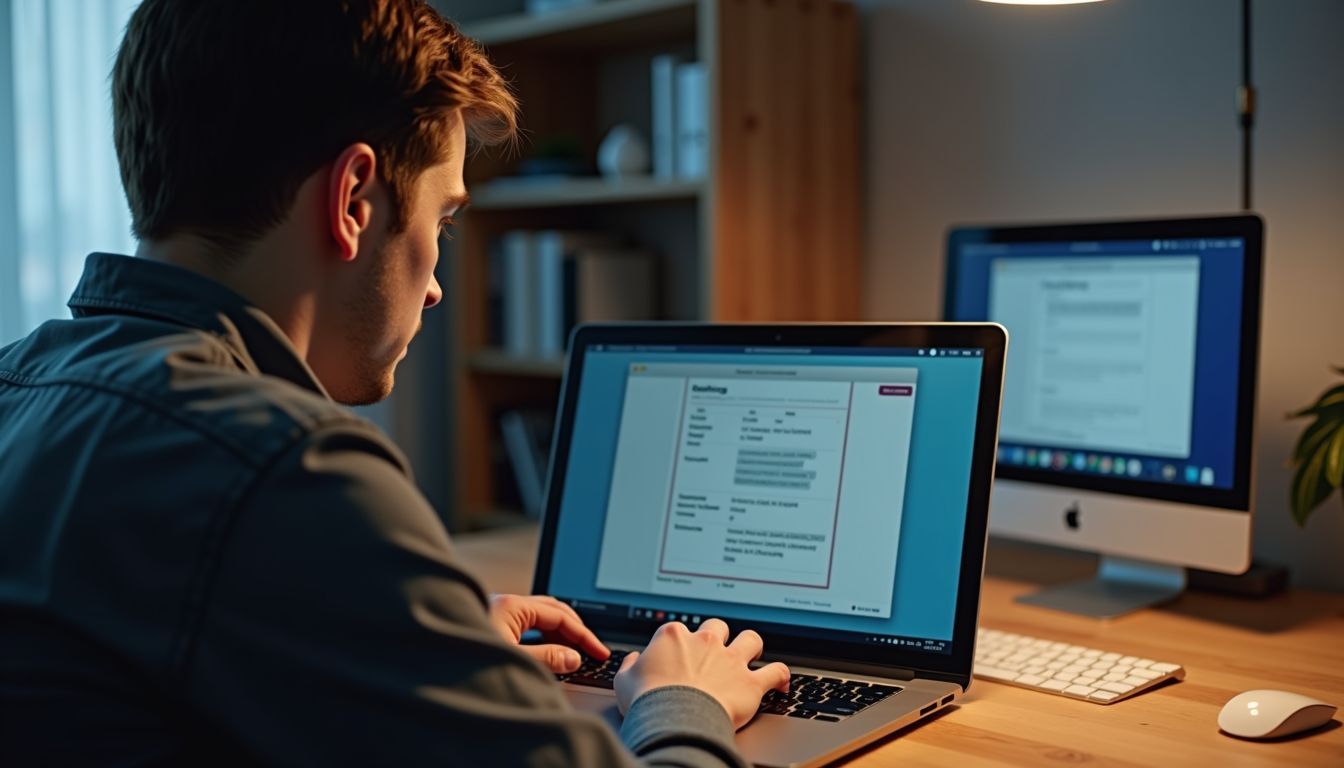
To check if your VPN is active, you can start by checking your IP address. Next, test for DNS leaks and WebRTC leaks to ensure your VPN is working properly.
Check Your IP Address
To make sure your VPN is working, checking your IP address is a must. This tells you if your real location is hidden.
Here’s how to do it:
- Turn on your VPN. Connect to a server in a different location.
- Visit a website that shows your IP address, like whatismyipaddress.com.
- Note the IP address shown.
- Compare this IP with your actual IP without a VPN. You can find this by looking it up online before turning on your VPN.
- If the IPs match, your original location is not hidden. Your VPN might not be working right.
- A different IP means the VPN works. It hides your real location.
- Try connecting to servers in various locations for more tests.
- If issues keep up, contact your VPN provider for help.
Checking ensures you’re secure and private online with an active VPN connection.
Test For DNS Leaks
Testing for DNS leaks is important to make sure your VPN is keeping you safe. A DNS leak can show your real IP address and location, even if you’re using a VPN. Here’s how to check:
- Connect to your VPN.
- Visit a VPN test tool website that can check for DNS leaks.
- Click on the button to start the test.
- Wait for the results.
If the test shows your actual IP address or the address of your internet service provider, there’s a leak. This means websites can see your real location. If it shows a different address, one that matches the VPN server, you’re safe.
Test For WebRTC Leaks
WebRTC leaks can expose your real IP address even when you’re connected to a VPN. Testing for these leaks is vital for keeping your online activities private from spyware for example.
- Understand what WebRTC stands for: Web Real-Time Communication allows direct peer-to-peer sharing between web browsers, but it can leak your original IP address.
- Use a leak testing service: Websites like BrowserLeaks.com let you check if your browser is revealing your IP address.
- Turn off WebRTC in your browser: Google Chrome, Firefox, and Opera allow you to disable WebRTC through settings or extensions.
- Check both IPv4 and IPv6 addresses: Make sure the test covers both types of addresses since VPNs might only hide one type.
- Use a secure and reliable VPN: Choose a VPN known for effectively preventing IP leaks, including those caused by WebRTC.
- Test regularly: Perform these checks often, especially after updating your browser or VPN app, to ensure no new leaks have started.
- Apply browser extensions: Tools like WebRTC Leak Prevent (for Chrome) offer added protection by blocking potential leaks.
- Review VPN settings: Some VPNs include options to prevent WebRTC leaks specifically; make sure these are enabled if available.
- Monitor for changes: Keep an eye on your IP status using leak tests before and after making any security updates to catch new vulnerabilities early.
By following these steps, you can help safeguard your privacy against WebRTC vulnerabilities and ensure that your VPN provides the protection it promises.
Common VPN Issues And Fixes
Common VPN issues such as IP address leaks, DNS leaks, and WebRTC leaks can compromise your online privacy. However, by fixing these issues through proper troubleshooting and using recommended tools for testing your VPN, you can ensure a secure and reliable connection.
Fixing IP Address Leaks
If you suspect your VPN might be revealing your real IP address, here’s how you can fix it:
- Update Your VPN Software: Ensure that you are using the latest version of your VPN software as outdated versions may have vulnerabilities.
- Change Your VPN Server: Try connecting to a different server within your VPN network. This may help resolve any IP address leaks.
- Enable IPv6 Leak Protection: Check if your VPN offers IPv6 leak protection and make sure it is enabled in the settings.
- Disable WebRTC: Some browsers have WebRTC enabled by default, which can lead to IP address leaks. You can disable WebRTC in your browser settings or use browser extensions that prevent WebRTC leaks.
- Test for DNS Leaks: Use our DNS Lookup free tool to check for DNS leaks and ensure that all your internet traffic is being routed through the encrypted tunnel provided by the VPN.
- Contact Your VPN Provider: If you continue to experience IP address leaks, reach out to your VPN provider for assistance. They may provide specific troubleshooting steps or recommend alternative solutions.
Protecting your IP address is crucial for maintaining privacy and security while using a VPN.
Resolving DNS Leaks
To resolve DNS leaks, you need to ensure that your VPN is configured correctly and detect any potential leaks. Here’s how:
- Check your VPN settings: Ensure that your VPN is set up to use its own DNS servers rather than your internet service provider’s. This prevents any leaks from occurring.
- Use a DNS leak testing tool: There are various online tools designed specifically to test for DNS leaks. These tools can quickly identify if there are any leaks in your VPN connection.
- Contact your VPN provider: If you suspect a DNS leak, reaching out to your VPN provider’s customer support can help troubleshoot the issue and provide guidance on resolving it.
- Change DNS settings: Manually changing your Windows 10 device’s DNS settings to use a secure and reliable DNS server can also help prevent and resolve DNS leaks.
- Regularly monitor for leaks: It’s essential to periodically test for DNS leaks even after setting up the VPN to ensure continued protection of your online activities.
By taking these steps, you can effectively resolve and prevent potential DNS leaks when using a VPN, ensuring that your online privacy and security are maintained.
Remedying WebRTC Leaks
WebRTC leaks can potentially reveal your real IP address even if you’re using a VPN, compromising your privacy. Here’s how to fix them:
- Disable WebRTC in Your Browser Settings:
- In Chrome: Type “chrome://flags/#disable-webrtc” into the address bar and set it to “Enabled.”
- In Firefox: Type “about:config” in the address bar, search for “media.peerconnection.enabled,” and set it to “false.”
You May Like: Chrome Opens In Small Window: 7 Ways To Fix It Forever
2. Use Browser Extensions:
- Install WebRTC disabling browser extensions such as WebRTC Control (for Chrome) or Disable WebRTC (for Firefox) to prevent leaks.
3. Modify Firewall or Router Settings:
- Set up rules in your firewall or router to block outgoing UDP traffic on specific ports used by WebRTC.
4. Use a VPN with Built-in Protection:
- Consider using a VPN that includes built-in protection against WebRTC leaks, ensuring an extra layer of security.
5. Test for Leaks Regularly:
- Use online tools like BrowserLeaks.com or ipleak.net to test your connection and ensure there are no WebRTC leaks.
By following these steps, you can effectively remedy potential WebRTC leaks and bolster the privacy protection offered by your VPN.
Advanced VPN Testing Techniques
Test the functionality of your VPN’s kill switch and check its split tunneling feature. Learn more by exploring our detailed guide on ensuring your VPN is active.
Testing VPN Kill Switch Functionality
To check if your VPN has a kill switch, you need to simulate a network outage while the VPN is running. Then see if the kill switch kicks in and stops your internet connection. This ensures that your real IP address isn’t exposed even when there’s an issue with the VPN.
Many modern VPNs come equipped with this feature to protect your privacy.
It’s crucial for preventing data leaks if your VPN connection drops unexpectedly, especially when you’re dealing with sensitive information or using public Wi-Fi, now you can consider using Ethernet connection. Having a reliable kill switch adds an extra layer of security and peace of mind while using a VPN.
Checking VPN’s Split Tunneling Feature
To ensure your VPN’s split tunneling feature is active, you can first confirm if your device allows for this functionality. Once confirmed, access your VPN settings to check if the split tunneling feature is enabled.
This will allow you to select which specific apps or websites use the VPN connection and which ones bypass it. By doing so, you can tailor your online activity based on security preferences while optimizing network resources for specific tasks and applications.
Split tunneling provides a valuable advantage by enabling you to channel certain traffic through the encrypted VPN connection while allowing other traffic to directly access the internet without going through the VPN.
This feature ensures that sensitive data remains secure while also optimizing performance for non-sensitive activities.
Recommended Tools For Testing VPN
Test the efficiency of your VPN using reliable tools such as VPN test tools and speed test applications. To explore more about ensuring your VPN is working, delve deeper into our blog.
VPN Test Tools
To ensure your VPN is working properly, you can use various test tools. Some popular options include websites like IPLeak.net and DNSleaktest.com. These tools help you check for IP address leaks, DNS leaks, and WebRTC leaks to verify the effectiveness of your VPN.
Furthermore, there are speed test applications that allow you to measure the performance of your VPN connection, ensuring it meets your speed requirements.
You can also consider using advanced testing techniques like examining VPN kill switch functionality and reviewing the VPN’s split tunneling feature to ensure comprehensive coverage of your security needs.
These methods provide a thorough evaluation of the reliability and security of your VPN connection.
Speed Test Applications
When evaluating the speed of your VPN, consider using speed test applications. These tools analyze how fast your internet connection is while connected to a VPN server. They assist you in understanding the impact of the VPN on your browsing and streaming speeds.
Some popular speed test applications include Speedtest.net, Ookla, Fast.com by Netflix, and many others.
Using these applications provides you with direct insight into the actual download and upload speeds while using a VPN. This information assists you in making informed decisions about which server locations offer better performance for specific tasks like streaming or downloading files.
Through these tests, you can confirm that your VPN does not significantly impede your internet connection.
Conclusion
In conclusion, it’s essential to regularly confirm that your VPN is active to ensure your online security. By monitoring your IP address, checking for DNS and WebRTC leaks, you can verify that the VPN is working as intended.
Moreover, be mindful of common issues such as IP address leaks or DNS leaks and use advanced techniques like testing the kill switch functionality to improve your VPN experience. Employing recommended tools for testing can also offer valuable insights into the performance of your VPN.
Regularly checking on these aspects ensures that you have a dependable and secure connection every time you go online.

