When consumers consider making an investment in a quality internet connection, they usually choose well-known companies, such as Google, since the brand’s recognition adds legitimacy to the product.
As much as a product can be excellent in every way, it may have faults and cease to function at certain points in time. Even products from renowned brands such as Google are not exempt from this occurrence.
If your Google Wi-Fi is blinking orange, you’ve come to the right place. We have compiled all the possible reasons behind this issue and all the feasible solutions you can try at home.
Why is my Google Wi-Fi flashing orange?
If your Google Wi-Fi has stopped working and you’re not sure what’s wrong, you should check the light. If it is blinking orange, there is an issue with the internet connection, which might be caused by a number of factors:
- Faulty cables – The connection problem is generally caused by a flaw in the Ethernet cable that connects the device to the modem.
- No internet signal – Your internet service provider may be performing maintenance and the internet is not functioning properly.
- Outdated firmware – While this occurs on rare occasions, it might be the source of the connection issues and orange light.
- Problems with the modem – Because the Google Wi-Fi is replacing your router and is connected to the modem, the internet connection may have been disrupted there.
Whatever the issue is, there are numerous ways to improve the connection and get the orange light to change.
What do Google Wi-Fi lights mean?
Before we get to the solution on today’s agenda, we need to make sure our readers are familiar with the product. With this in mind, let’s have a look at the colors on these Google gadgets since each maker has a distinct vision.
On Google Wi-Fi, various colors represent different things:
- No color – This one is self-explanatory because it means there is no electricity or internet.
- Solid teal – This light shows that everything is in working condition and that an internet connection is available.
- Pulsing blue light – This light indicates that the device is attempting to connect and must be set up. It might also indicate that an upgrade is in the works. This should be resolved if you set up the device in the app and wait for an upgrade.
- Solid blue – If the light is not flashing but remains solid and blue, the Wi-Fi point is factory resetting itself. This takes about 10 minutes and you should be able to connect after.
- Pulsing amber light – A flickering orange light on the Wi-Fi hotspot indicates that there is a problem with the internet connection.
- Red light – This light indicates that there are significant issues and that you should call assistance.
It’s critical to remember that we’re looking for the teal light, which will certify that everything is in functioning order.
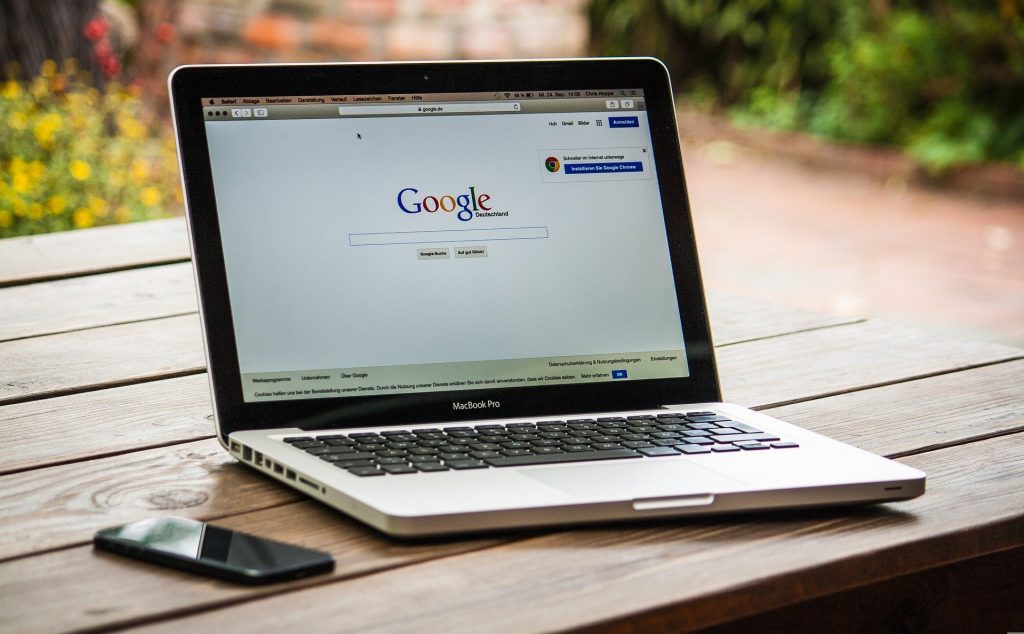
How to fix Google WiFi orange light?
Now that you know the possible reasons behind the flashing orange light and you know a little more about your device, we can propose some solutions.
The good news is that you will be able to solve the problem on your own as long as the light is not red. So let’s begin.
1. Check the Ethernet cable
Even if we’re talking about Google Wi-Fi, a solid cable connection to your modem is still required. If the router light is orange, the first thing you should check is the Ethernet cable.
This cable connects your modem to Google Wi-Fi, so ensure sure it is not broken or bent. Additionally, ensure that it is correctly linked to both devices.
If you suspect that the Ethernet connection is the source of the problem, you may always try a different cable. In most situations, this fixes the problem, and the orange light rapidly changes to teal.
2. Restart Google Wi-Fi
Once you’ve determined that the Ethernet cable isn’t the source of the issue, it’s a good idea to restart the Google Wi-Fi point. This simple act should cure many connectivity difficulties, leaving you with a solid and robust connection.
The procedure of resuming is pretty simple, all you need to do is:
- Unplug the device from the power source for at least 30 seconds
- Plug it back into the power source
- Wait another 2 minutes for the device to come back online
- Try to connect
If the connection issue was caused by Google’s Wi-Fi device, this should resolve the issue. If you still don’t have an internet connection, there are a few things you may do.
3. Reset Google Wi-Fi
If a simple restart does not solve the problem, the Google Wi-Fi may need a factory reset. This will delete all data and any errors that may be preventing the device from connecting.
To reset the device, you must do the following:
- Open the Google Wi-Fi app
- Find settings and network tab
- Click on Factory reset
This will cause the gadget to flash and then turn solid blue. As previously said, this is an indicator that the factory reset is taking place. After 10 minutes, the gadget should be fully functional.
Keep in mind that because all of the data is gone, you may have to set up it from the beginning.
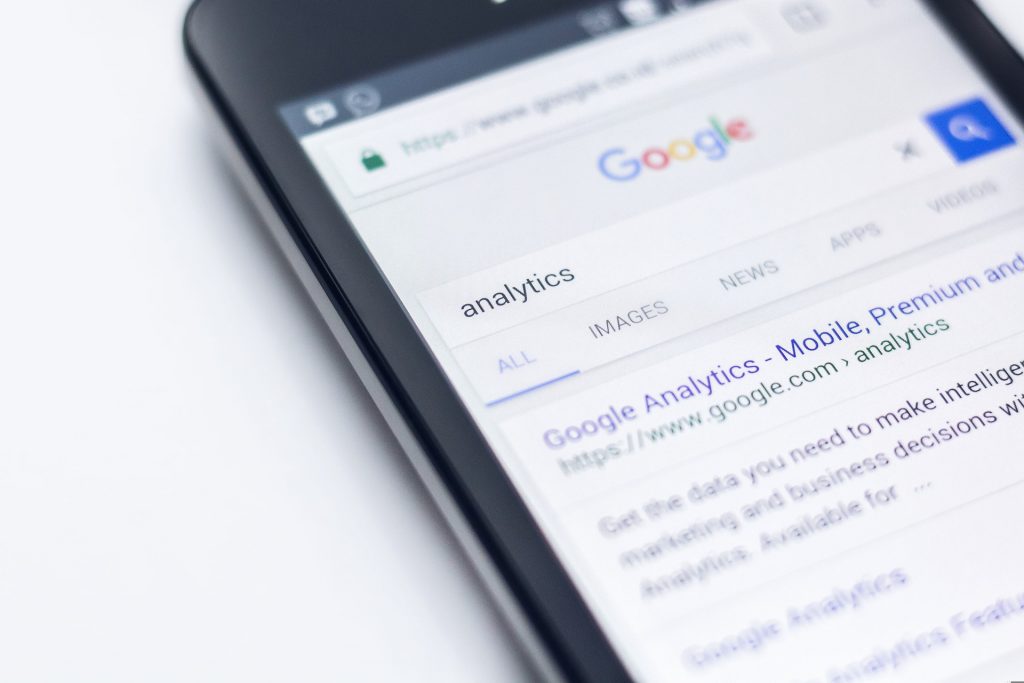
4. Update the firmware
The firmware being out of date is one of the reasons why many gadgets cease operating. This is the device’s brain, which requires continuous updates in order to function properly.
If you are concerned that your Google is not automatically updating the firmware, you may perform the upgrade manually.
The most recent version of your firmware is available in the Google app; simply return to the network page and the most recent version will be shown at the top.
If you have the opportunity to upgrade the firmware, simply click Update and wait for it to finish all of the checks and downloading.
Try connecting again when the firmware has been updated; most of the time, the problem should have been resolved by now.
5. Check the modem
Until this point, we had concentrated our efforts on the Google device, attempting to troubleshoot the connection there. However, as previously said, the gadget is connected to the modem, which might cause a variety of issues.
Check that the modem is correctly connected and that there are no visible signs of damage to the equipment.
Furthermore, the modem can be reset to guarantee that the entire network is restarted and a new connection to the internet service provider is established.
6. Contact your internet service provider
While we’re on the subject of modems and connections, keep in mind that there may be no internet connection at all. This might be because your ISP is experiencing a problem or is performing maintenance.
You should contact customer service to see if they have any information about the internet in your region and if you are experiencing difficulties due to a lack of signal.
In addition, if the agent on the phone is unable to assist you, a technician may be dispatched to your home to take a closer look. They may verify all of the connections and replace the modem if the Google Wi-Fi amber light is the cause.
F. A. Q.
Does Google Wi-Fi slow down internet speed?
No, the Ethernet port supports 10/100/1000 Mbps (Megabits per second) so the device can handle a high-speed internet connection.
However, other factors might affect speed, such as the modem and the plan you have with your internet service provider.
Google Wi-Fi functions like a router, broadcasting a fast wireless signal across your home and workplace, but is limited to the signal coming from the modem.
Can I use Google Wi-Fi with my existing router?
While this is technically feasible, it is not recommended. Given that Google Wi-Fi is designed to function in place of your router, adding it to your present router may cause problems.
How many devices can use Google Wi-Fi?
This is one of the greatest internet connection alternatives since it allows up to 200 devices to be connected at the same time. Furthermore, the number of devices will not slow down the internet, and you will be able to watch in 4K resolution.
However, keep in mind that the gadget can only accomplish so much if your internet connection is excellent and your ISP’s speeds are high, to begin with.
Is Google Wi-Fi 2.4GHz or 5GHz?
Google Wi-Fi supports both frequencies and can connect to either 2. 4GHz or 5GHz.
This router, like other current routers, gives a stronger and quicker connection if you select 5GHz, but you must be closer to the Google Wi-Fi.
If you wish to connect from another room, choose the 2.4GHz band since, while it is slower, it has a stronger signal when you are far away from the device.
As you can see, having Google Wi-Fi has a number of benefits, including the fact that it delivers a fast and steady internet connection. Even if you encounter a problem and the light goes orange, you now have the resources to fix it as fast as possible.

