There’re a lot of exciting Android widgets update new everyday but your Google Pixel itself not updating? This is a common issue many users face. This article will guide you through fixing it step by step. Keep reading to learn how!
Key Takeaways
- Check if your Google Pixel has enough storage space before updating. Remove unneeded apps or photos to make room.
- Restarting your Pixel can fix update issues. If needed, clear cache and data for better performance.
- For big problems, try a factory reset or manually install updates using recovery mode. Always back up your data first.
Identifying The Update Issue
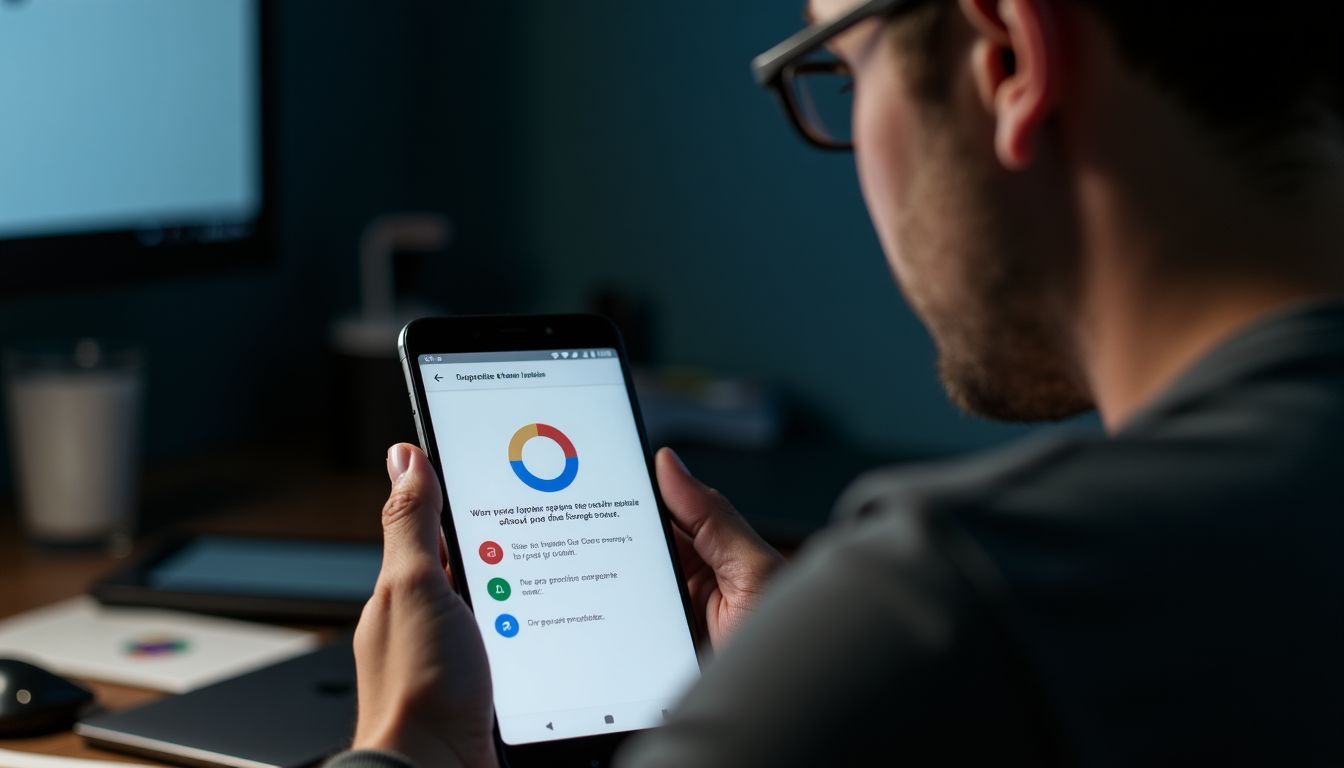
Is your Google Pixel not updating as expected? Let’s troubleshoot this issue by checking the available storage space and ensuring compatibility with the latest Android version and system updates.
Confirm Available Storage Space
Before you try to update your Google Pixel phone, check if there is enough space. Updates need room to download and install. Go to settings, then tap on storage. Here, you can see how much space RAM is free.
If your storage is almost full, remove things you don’t need like apps or photos.
If after cleaning up, your phone still struggles for space, consider using Google Photos for pictures or Google Drive for files. This way, you make room without losing anything important.
Making sure there’s enough storage helps the update process go smoothly.
Checking Android Version And Update Availability
To check the Android version on your Pixel device, open the Settings app. Scroll down and tap on “About phone.” Find “Android version” to see what version you are running. This is important for knowing if your device can get the latest updates like the January 2024 Google Play system update or security patches.
Next, to see if an update is available, go back to the Settings menu. Tap on “System,” then “System update.” Here, you will see if any software updates like Windows 12 is coming soon, following the prompt to install it safely.
Now let’s move on to how you can solve problems when your Pixel won’t update.
Step-by-Step Troubleshooting Guide
In the step-by-step troubleshooting guide, you can identify and fix update issues on your Google Pixel. This guide includes simple solutions like restarting your device and clearing cache to resolve any update problems without losing data.
Restarting The Device
Restarting your Google Pixel can fix many update problems. First, press and hold the power button on your phone. Then, tap ‘Restart’. This simple step can solve issues by refreshing the phone’s system.
It works for various models, including Pixel 8 Pro and Pixel 6.
If it won’t restart normally, try a force restart by pressing the power button for about 30 seconds.
This process clears minor software glitches without losing any data. After restarting, check for the January 2024 update again in your settings.
Clearing Cache And Data
After restarting your device, you may want to try clearing the cache and data. This can help resolve issues with app updates and overall performance. When you clear the cache, it removes temporary files that could be causing problems.
Clearing data resets apps to their initial state, which can also fix glitches or bugs.
To clear the cache for a specific app, go to Settings > Apps & notifications > See all [number] apps. Select the app, tap Storage > Clear Cache.
If you want to clear all app caches at once: Go to Settings > Storage > Other apps. Tap on Cached Data and then OK to confirm.
To clear an app’s data: Go back into the same menu as clearing an individual app’s cache (Settings > Apps & notifications > See all [number] apps), select the app, tap Storage then Clear Data.
Advanced Solutions
If the previous steps haven’t resolved your issue, you can consider a factory reset or manually installing updates using recovery mode. These methods may require backing up your data and should only be performed after careful consideration of potential data loss.
Factory Reset
If you’re still having trouble after trying all the other fixes, a factory reset might help. Keep in mind that this will erase everything on your phone, so back up your important stuff first.
Then go to Settings > System > Advanced > Reset options and choose Erase all data (factory reset).
After the factory reset, set up your Pixel again and see if it helps with the update issue. If not, you can explore more advanced solutions like installing updates manually using recovery mode.
This could help get your device back on track for receiving future updates.
Install Updates Manually Using Recovery Mode
To manually install updates using recovery mode on your Google Pixel device, start by turning off the phone. Then, press and hold the power and volume down buttons simultaneously until the bootloader screen appears.
Next, use the volume buttons to navigate and select “Recovery mode” from the options. Once in recovery mode, press the power button along with the volume up button to enter Recovery Mode.
From there, use the volume keys to scroll and highlight “Apply update from ADB.” Connect your device to a computer with a USB cable and open a command window on your computer. Enter “adb sideload ” into the command prompt, replacing “” with the name of your update file.
Once completed, restart your device by selecting “Reboot system now” from the recovery menu. This process can be beneficial if you are facing issues with over-the-air updates or if you want to manually install specific updates for your Google Pixel device.
Please keep in mind that this method should be approached with caution as it involves advanced troubleshooting techniques that may require some technical knowledge of working with Android devices and command-line interfaces.
Conclusion
If your Google Pixel isn’t updating, you can troubleshoot it by checking storage space and the Android version. If that doesn’t work, restart your device or clear cache and data. For more advanced solutions, consider a factory reset or manual installation using recovery mode.
In conclusion, if your Google Pixel is experiencing update issues, these troubleshooting steps should help resolve the issue and get your device updating smoothly again!

