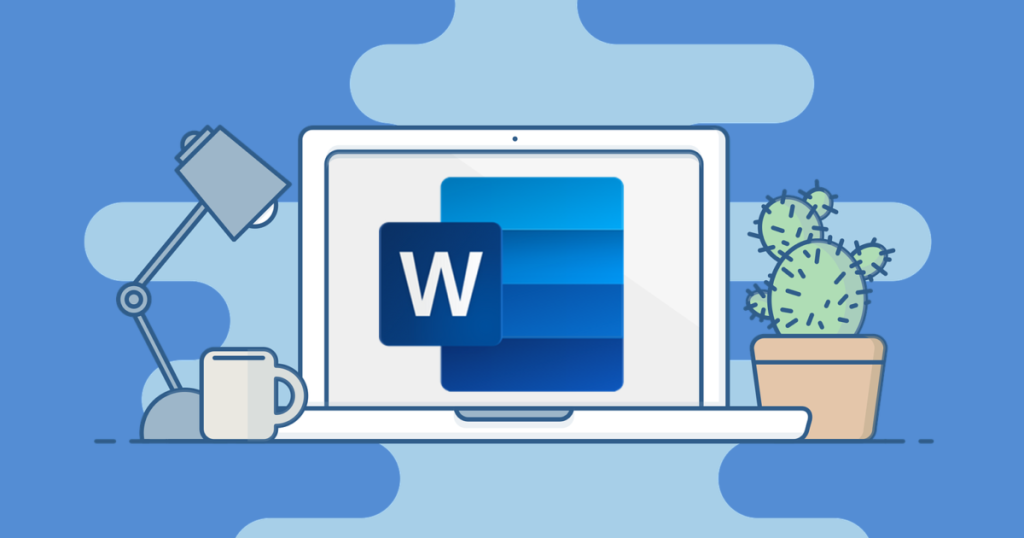
Do you know how to restore an unsaved Word document in three different ways? If you accidentally closed your Microsoft Word app without saving or copy of your document and lost the file due to a program crash, then you are in the right place.
This article will guide you know how to recover unsaved Word datas.
Tutorials: Recovering Unsaved Word Document
Accidentally closing Word or a system crash can make unsaved Word documents disappear. Fortunately, there are various methods to recover an unsaved document on Windows 10 or Windows 11.
Where We Will Find Unsaved Files Stored?
To locate the Word files, navigate to “File> Open” and select the “Recover Unsaved Documents” option found at the end of the Recent File List.
Method 1: Using AutoRecover
If you are experiencing the issue of MS Word documents disappearing before saving, don’t worry. It helps you recover unsaved using the AutoSave feature.
To retrieve unsaved files, it is important to have AutoSave enabled beforehand. By turning on this feature, you can locate missing files in the following directory:
C:\Users\Owner\AppData\Local\Microsoft\Office\UnsavedFiles
To recover unsaved files in Word 2010-2020, you can follow these steps:
1. Open MS Word and click on the “File” tab.
2. Select “Manage Document” and choose the option “Recover Unsaved Documents”.
3. Look for your missing file in the dialog box that appears. It should be there if it was recently lost.
4. Access the restored document and select “Save As” to store the file.
| Versions | Steps |
| Word 2007 | 1. Press the Microsoft Office Button and choose “Word Options” and then “Save”. 2. Make a note of the path in the AutoRecover file location box, then click “Cancel” and close Word. 3. Navigate to the folder you wrote down in the previous step. 4. Find the Microsoft Word document with the .asd extension (AutoRecover files) and double-click to open and save it right away. |
| Word 2002 – 2003 | 1. Navigate to the “Tools” section and choose the “Options” tab. 2. Access the File Locations tab, navigate to AutoRecover files, make a record of the file path by double-clicking, select “Cancel”, and finally click on “Close”. Note: You may have to click on the downward arrow in the Folder name list within the Modify Location dialog box to see the complete file path. 3. Look for files ending in .asd once you have found the AutoRecover file location. 4. Double-click and open the document in Word then promptly save it. |
How to activate AutoRecover?
Many of us have encountered a scenario in which we create a Word document and inadvertently close it without saving. To prevent such situations, it is advisable to turn on AutoRecover.
Step 1: Launch Word, navigate to “File” > “Options” > “Save”.
Step 2: Tick the boxes for “Enable AutoRecover every minutes” and “Retain the most recent autosaved version if I exit without saving”.
Step 3: Click “OK” to apply the changes.
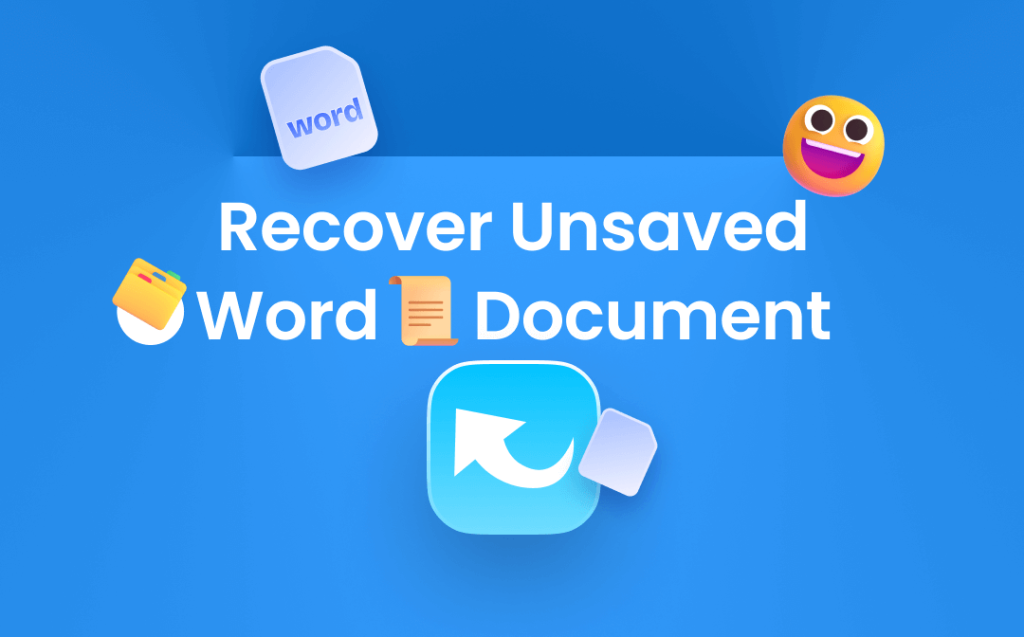
Method 2: Using Temporary Files
If Word documents cannot be found in the AutoRecover files, another option to recover an unsaved Word document is by locating the tmp folder.
Step 1: Pressing shortcuts Win + E to launch File Explorer.
Step 2: Search for the files type .tmp.
Step 3: Choose and open the tmp file from the search results then save it.
Using Document Recovery
When Word crashes or closes suddenly, most of the time it will automatically recover unsaved Microsoft Office Word documents once it restarts. These unrecovered documents can be found on the left side panel under Document Recovery.
Tutorials: Recovering Deleted Word Documents
Restoring from the Trash Bin
If you accidentally delete a Word document without emptying the Trash Bin, you can easily restore it with a few simple steps.
Step 1: Go to the Trash Bin and see if the deleted Word file is still there. If you’re unsure of the file name, search for file extensions like DOC, DOCX, DOT, etc.
Step 2: Choose the Word file need to recover and click “Restore” to restore the deleted Word documents.
Read Also: 8 Ways To Fix Ctrl F Not Working On Windows 10 & Windows 11
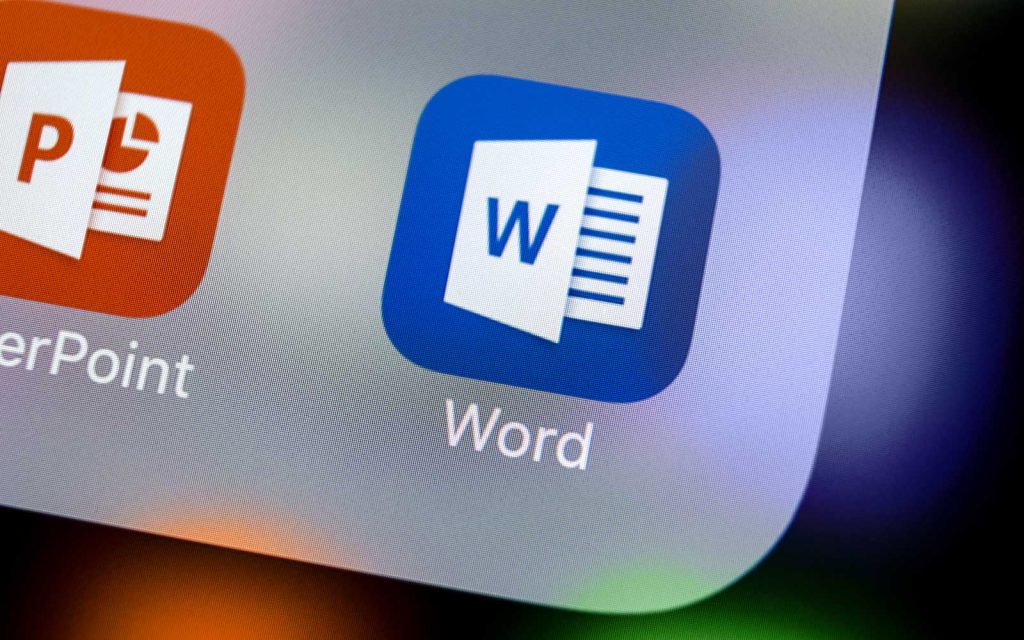
Retrieve A Word Document Deleted Permanently with Tool
If you have lost your Word document permanently, your best option is to use data recovery software. You can retrieve deleted files in multiple formats including Word, Excel, PPT, email, photos, videos, and more with some data recovery tool like EaseUS Data Recovery Wizard.
Step 1: Select the drive or folder where the Word documents disappeared, then click on the “Search for Lost Data” button.
Step 2: The program will start searching for any missing files on the selected drive. After the search is finished, click on the “Documents” tab in the navigation panel. Locate the target Word file from the scan results and click on “Preview”.
Step 3: After reviewing, select the files you wish to retrieve and then click on “Restore”. Be sure to save the restored documents in a separate location from where they were originally stored. It is recommended to save word backup files on cloud storage like OneDrive or Dropbox.
In conclusion, this guide will demonstrate several methods to recover deleted or unsaved files on Windows computers. We hope that these solutions prove helpful in any lost Word recovery, and it is advisable to regularly create backup copies of your Word files to prevent Word documents in the future.
FAQs
How to recover an unsaved Word document?
To recover an unsaved Word document, open Microsoft Word and look for the Recover Unsaved Documents option. You can also check the temporary files or use data recovery software to retrieve the file.
Is it possible to recover deleted Word documents?
Yes, you can recover deleted Word documents by using backup files, OneDrive if it was saved online, or via data recovery methods depending on the situation.
What should I do if I accidentally delete a Word document?
If you’ve accidentally deleted a Word document, you can try to recover it from the Recycle Bin, use data recovery software, or check for backups if available.
How can I recover permanently deleted files?
To recover permanently deleted files, you can use file recovery software that can scan your storage device and attempt to retrieve the lost files.
Where can I find unsaved Word documents?
Unsaved Word documents might be found in the temporary files folder, under the Recover Unsaved Documents option in Word, or through data recovery methods.
Can I recover a Word document if Microsoft Word crashes?
If Microsoft Word crashes and you lose a Word document, you can attempt to recover it by reopening Word, checking for auto-recovery files, or using data recovery software.
Is there a way to recover Word documents in Windows 10 or 11?
Yes, you can recover Word documents in Windows 10 or 11 by utilizing the Recover Unsaved Documents feature in Word.

