Are you having trouble with your iPhone Face ID not working? Many users face this issue. This article talks about common Face ID errors and solutions. Keep reading to fix your problem!
Common Face ID Errors
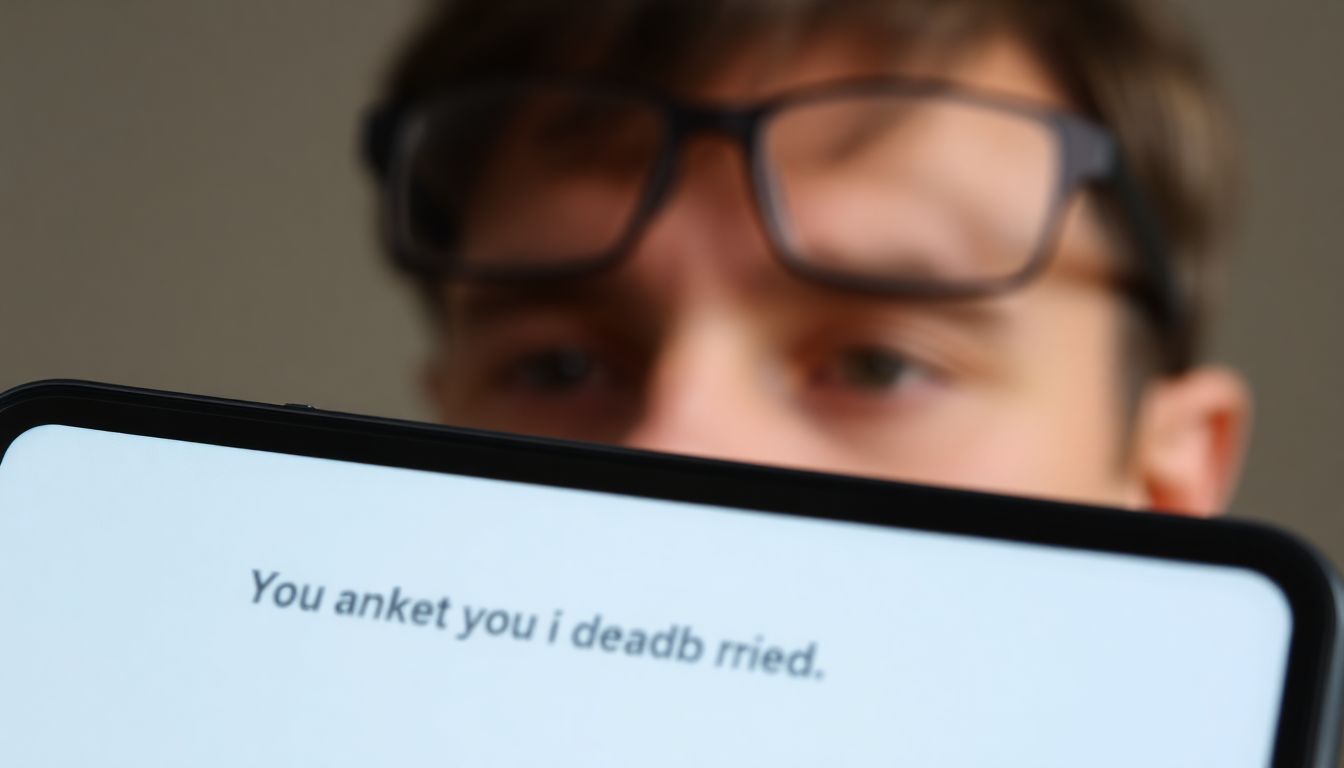
Face ID not recognizing your face, especially with masks or glasses, and stopping work after an update are common issues. Problems with the TrueDepth camera can also make Face ID fail.
Unrecognized your face with masks or glasses
Wearing masks or glasses can make Face ID on your iPhone stop working. This happens because Face ID needs to see your face clearly. Masks cover parts of your face, and glasses can reflect light.
Face ID works best when it sees your eyes, nose, and mouth.
Unavailable after an update
Sometimes, after updating your iPhone, Face ID may stop working. This can happen with any iPhone model that supports Face ID, like the iPhone X and later versions. The reason could be a glitch during the update process.
Your phone might not recognize your face anymore because of this glitch.
TrueDepth camera
After an update, you may find Face ID not working. This could be due to the TrueDepth camera. The TrueDepth camera is key for Face ID to work on your iPhone. It uses infrared and a laser system to map your face.
This technology allows Face ID on iPhone and iPad to unlock your device quickly. If dirt blocks this camera or it’s damaged, Face ID won’t work properly.
Causes of Face ID Errors
Dirt or a blocked TrueDepth camera often cause Face ID errors. Wrong settings or old iOS versions can also be the culprits.
Blockage or Dirt on TrueDepth Camera
The TrueDepth camera on your iPhone is key for Face ID to work right. If it’s dirty or blocked, Face ID might fail. Imagine trying to look through a foggy window; that’s what happens when gunk covers the camera.
Small things like dust, makeup, or even screen protectors can mess with the camera’s view.
Incorrect Face ID Settings
Sometimes face recognition fails because the camera can’t see your whole face well during setup. If you often change how you look with things like glasses.
Or wearing masks like COVID-19 time, you might need to enter a passcode instead since a mask hides too much of your face for Face ID to recognize you. If Face ID doesn’t work on your iPhone, you might have set it up wrong.
Outdated iOS Version
An old iOS version can make Face ID stop working on your iPhone. Your phone needs the latest updates to fix bugs and improve features, including Face ID. Apple often releases updates that help solve problems with iPhone 12 and later models.
Solutions to Fix Face ID Errors
To fix Face ID errors, cleaning the TrueDepth camera, resetting Face ID settings, restarting your iPhone, or updating iOS might help. Keep reading to learn more!
Clean the TrueDepth camera
Check if your TrueDepth camera is clean. This part is key for Face ID to work right on your iPhone or iPad. Dirt or a smudge can mess it up. Use a soft, dry cloth to gently wipe the camera area.
Make sure nothing blocks this important part of your phone. Do not use cleaners that could harm it. Check if your case or screen protector isn’t in the way too.
Keep the TrueDepth camera clean; it’s crucial for Face ID to function properly.
Reset Face ID settings
Resetting Face ID settings can fix many problems. Maybe your iPhone doesn’t see your face right, or Face ID stopped working. Go to Settings on your iPhone. Tap “Face ID & Passcode”. Here, make sure iPhone Unlock and other features using Face ID are turned on.
You might need to enter your passcode here. Next, tap “Reset Face ID”. This erases all the face data you set up before. Now, set up Face ID again like it’s new.
Also, setting up an alternate appearance for your look when with glasses or masks. Hold your iPhone 8-10 inches from your face in a place with good light. This helps the TrueDepth camera read your features better for accurate setup.
Restart iPhone
After you reset Face ID settings and face id still won’t work, try to reboot your iPhone. This can fix issues on your iPhone that might make Face ID not work right. To restart, press and hold either the volume button or the side button until you see “slide to power off.” Then, slide the slider.
After your iPhone turns off, wait for a few seconds. Press and hold the side button again until you see the Apple logo. Now, check if Face ID is working.
Rebooting your iPhone can also help with other small problems. It’s like giving your device a quick nap and then waking it up fresh. Sometimes, this simple step is all you need to get things back on track without having to visit an Apple store.
Update iOS
Make sure your device is up-to-date to avoid issues. Updating might solve Face ID problems by patching issues.
To update, go to settings, find “General,” then tap on “Software Update.” If there’s a new version available, you’ll see an option to download and install it. This simple step could get Face ID working again on your device.
Always check for updates if Face ID doesn’t work or seems slow.

