Are you looking to take your Oculus Quest 2 gaming experience to the next level and start playing on your TV? Thanks to modern technological advancements, you no longer need a Chromecast device to do this. In this article, we will explain how to cast your Oculus Quest 2 to your television without needing a Chromecast device. We will walk through the simple steps required for devices so that you can quickly and easily enjoy virtual reality gaming on your television.
Why you should cast Oculus Quest 2 to your TV
Casting Oculus Quest 2 to your TV is an easy way to enjoy the immersive world of virtual reality (VR). With this feature, you can connect your headset directly to your TV and share your VR experience with friends and family. You can cast your Oculus Quest either through a Chromecast device or by using the Oculus mobile app. This allows you to view games, movies, and other content on a larger screen without ever needing to take off your headset. Additionally, casting provides additional comfort by reducing eyestrain from prolonged VR use. So if you’re looking for the ultimate VR experience, casting Oculus Quest on your TV is definitely worth trying out!
Best ways to Cast Oculus Quest 2 To TV Without Chromecast?
Casting Oculus Quest 2 to your TV without Chromecast is possible. The guide presented below is all that is necessary for you to discover the most suitable option for yourself. Let us learn together!
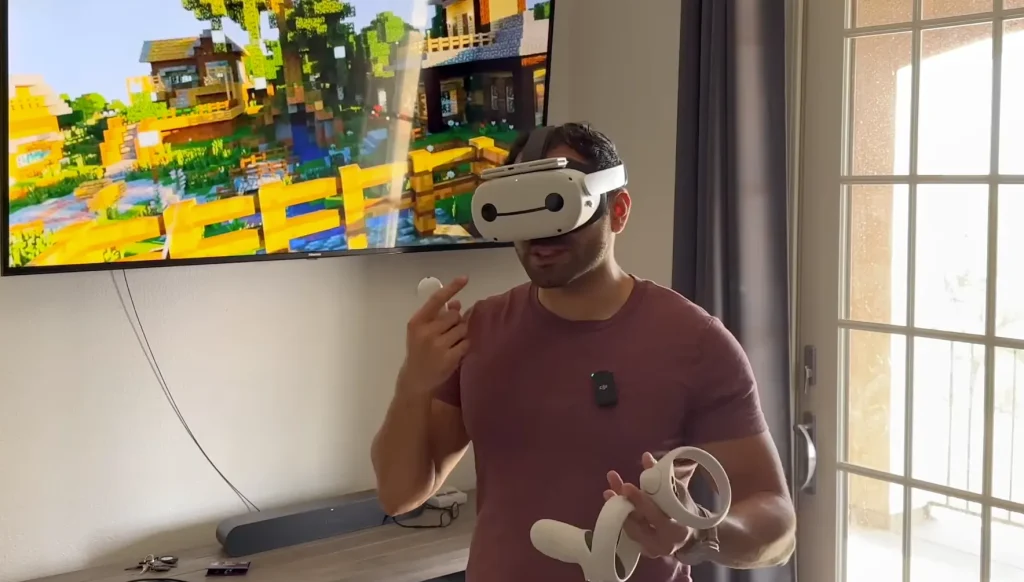
Cast Oculus Quest to your Samsung TV using the Headset
Casting your Oculus Quest to your TV using the headset is an easy and convenient way to enjoy all the content that your device has to offer.
Step 1: Go to The Utilities
You must turn on your headset. Then go to the widgets on the screen’s right portion. In the “extensions” dialogue, you should see a “cast to” choice. Select this and move ahead to the upcoming step.
Step 2: Select your TV
Select your TV from the list of devices that the Oculus Quest can cast directly to. Once you have selected your TV, simply press the ‘Cast‘ button in the top right corner of your headset screen.
Step 3: Check the result
It will enable you to stream directly from the headset onto your TV screen, allowing you and those around you to enjoy all of the exciting content that Oculus Quest offers.
Casting Oculus Quest to TV via Phone
Casting via Phone is a great way to enjoy the immersive experience of virtual reality.
Step 1:
From the beginning, ensure your headphones, phone, and TV are all on the same wifi network.
Step 2:
You will need an app on your phone which can cast oculus quest to your TV without Chromecast. Once you have the Oculus app on your phone, open the app and select ‘cast‘ from the list of options.
Step 3:
The next step is to mirror the phone’s display directly onto the television. It’s easy if you use an application like MirrorOP or any other screen mirroring technology.
Step 4:
You will then be able to cast to your TV via any compatible device that is connected to the same network as your phone. This allows you to view content from the headset on your television screen, giving you a larger viewing area than if you were using it directly with the headset alone.
Casting Oculus Quest to TV with Amazon Fire Stick
With this method, you can connect your headset directly to your TV, allowing you to enjoy all the amazing VR content available on the Oculus Quest platform.]
Step 1:
The first step is to plug your Amazon Fire Stick into your TV.
Step 2:
Next, download the Oculus app onto your device and use it to link your headset to your phone. Once your headset is properly connected, use the screen mirroring feature via Amazon Fire Stick to project it onto your television.
Step 3:
Then install a mirroring app on both devices. After that, you can cast Oculus Quest to TV with Amazon Fire Stick by connecting it through the mirroring app on both devices.
This process is relatively simple and allows for a great way to experience virtual reality from the comfort of your own home. All you need is an Oculus Quest headset, an Amazon Fire Stick, and access to a compatible television, and you’re ready to go!
FAQs about casting Oculus Quest 2 to your TV
Can you Cast Oculus Quest to an old TV
If you don’t have a modern TV or don’t want to buy a Chromecast. To cast the Oculus Quest on an old TV, you need some sort of streaming device, such as an Amazon Fire Stick. Once you have your streaming device, connect it to your TV and then connect your Oculus Quest to the same Wi-Fi network. You can then open up the casting menu on the Oculus Quest and select your streaming device for casting. With this setup, you can enjoy all of the games and experiences that the Oculus Quest offers from your old TV!
Can you cast the Oculus Quest 2 to a TV with a cable?
Yes. A cable is a viable selection if you don’t have an HDMI or Chromecast connection.
Launch the Oculus mobile application to connect the Quest 2 to your television and add a headset to permit the cable connection. Lastly, you wait until the transmission is completed successfully.
Can you cast directly from Oculus to TV?
Of course. Utilizing a headset is the easiest and most effective way to employ Oculus broadcasting. This option is advantageous and versatile due to its high compatibility and simplicity.
What to do when Oculus Quest can’t find TV?
If Oculus Quest is unable to recognize your TV, see if you have either Chromecast Zen 3 or Ultra on your TV. Additionally, verify the connections are properly attached; loose connections may cause complications. Ultimately, guaranteeing a strong WiFi connection is key for optimal results.
How do I cast Oculus to Samsung Smart TV?
In order to successfully cast Oculus onto a Samsung Smart TV, it is necessary to:
- Step- 1. Launch your TV and Oculus Quest 2.
- Step- 2. Open Oculus App on your smart TV.
- Step- 3. Make sure your smartphone and TV are connecting on the same WiFi connection.
- Step- 4. Now, you should download the Samsung Smart View app.
- Step- 5. Next, mirror your phone screen to your smart TV.
Conclusion
In this article, we have provided a few tips on casting the Oculus Quest 2 to television without Chromecast. Now it’s time to savor and share your virtual reality experience with your friends.
Chromecast would be a superb selection to satisfy that desire. On the other hand, you can utilize some of the techniques described in this article. These are effortless, quick, and cost-effective alternatives for you.

