Wireless internet has become a vital part of our lives, and we are all accustomed to it being available virtually everywhere and on any device.
Many people are unaware that Wi-Fi operates on two frequencies: 2.4GHz and 5GHz.
There are benefits and downsides for each band, but we need them both working to have the greatest internet connection around our house or business, so what happens when one of them stops working? When can you connect to 5GHz but not 2.4GHz?
Today, we will troubleshoot the issue and develop the best solution.
What is the difference between 2.4 GHz and 5 GHz?
These two bands were designed to work together to give you the greatest internet connection possible, but they are not the same.
The main distinctions are in coverage and quickness. The lower frequency of 2.4GHz penetrates barriers more easily, allowing it to cover more ground, although it is rather sluggish.
5GHz and higher frequencies have less coverage because they cannot pass through walls as easily as lower frequencies. Higher frequencies, on the other hand, transfer signals faster and allow for a faster connection. If you have a dual-band router, enabling B/G protection on the 2.4GHz band can help maintain compatibility with older devices.
So, based on the closeness of the router and the present demands, the ideal case would be to use both bands. Choose the 5GHz frequency if you want a quicker connection with no interference, but choose the lower frequency if you are further away from the router or modem.
Most gadgets now automatically choose the best band, so you do not have to worry about having the greatest internet connection and speed.

Why is 2.4 GHz not working?
Although many devices use both frequencies, it is possible that you can’t connect to a 2.4 GHz network at times. There are several causes for this phenomenon, as well as a number of ways to fix it.
The lower frequency 2.4GHz is outdated and many new gadgets are programmed to use only the new 5GHz range. In addition, there are certain instances where users unintentionally switch off the band.
Before attempting to resolve an issue, you should always evaluate every conceivable situation and establish whether the issue is with the router or an individual device.
How to fix 2.4GHz not working 5GHz working?
If you are having trouble connecting to the 2.4GHz but your 5GHz is operating OK, there are a few things you can do to resolve the issue:
Reboot the router
Like many other network difficulties, this one may be a momentary blip that may be resolved by restarting the router or modem.
Depending on the model, you may restart it in a variety of methods, but most will suffice with the standard turning it off and on again.
The essential thing to remember is to go slowly and allow enough time for the device to fully shut down and power back up. This will allow for improved connectivity and may potentially address the 2.4GHz Wi-Fi not working issue.
Enable 2.4GHz on the router
If the restart didn’t do the trick there are lots of solutions you can explore. Many users are not aware of the fact that you can personalize your router.
All you have to do is connect to the router interface and navigate through the settings. You should be able to locate even the band choices in there.
For whatever reason, the 2.4GHz band is sometimes switched off, and you may solve the problem by just turning it back on.
This should work instantly, and your devices should be able to connect over the lower frequency. However, if the toggle button was previously turned on, there are additional steps you can try to resolve the issue.
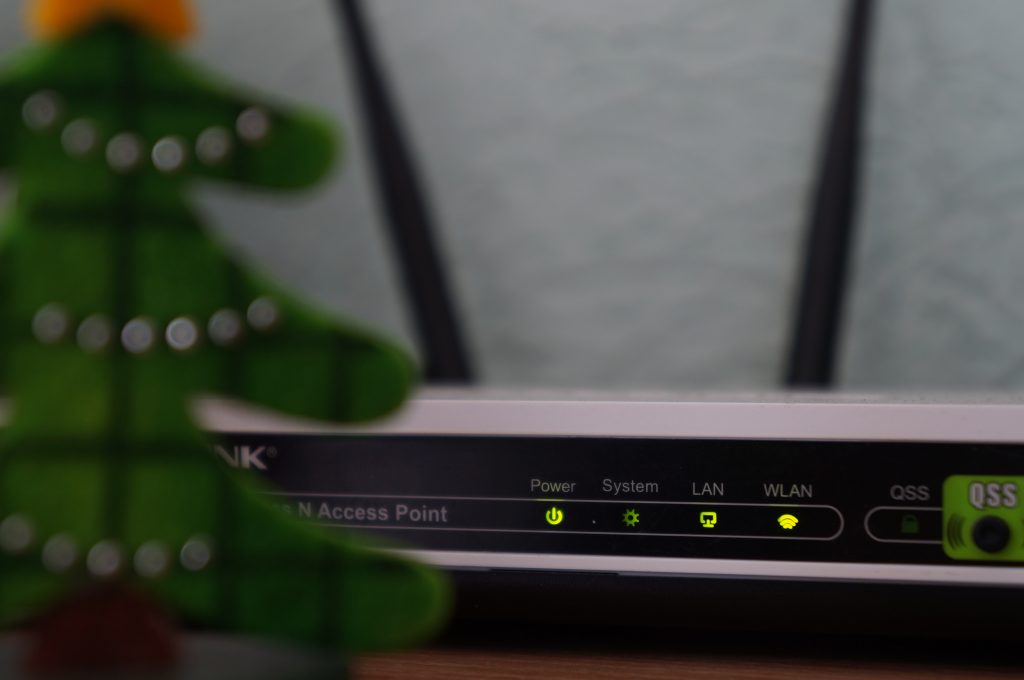
Alter the Wi-Fi Mode
One of the factors that might cause 2.4 GHz Wi-Fi not to show up is the Wi-Fi mode. Distinct devices require different modes of operation in order to function and connect to the network.
While most devices, such as your phone, PC, and tablet, will function normally, you may need to change the wireless mode on some others.
This can be done by navigating to the router interface, finding the Wi-Fi options, and selecting the desired mode. There should be a few to choose from, so give it a shot and see if anything changes.
Alter the channel
Different bands employ different channels, and while 2.4GHz is usually preferred for long distances, there are only 11 channels available.
The 5GHz band, on the other hand, offers more channels and quicker connections but performs badly in larger homes and businesses.
This is why it is critical to becoming acquainted with channels and congestion, two concepts that will save you a lot of difficulty in the future.
Choosing a channel manually or with the assistance of third-party software will guarantee that you choose the finest internet connection and the channel with the least traffic because if you use a crowded channel, your 2.4GHz will most likely not operate at all. Simply try another channel until the device is able to connect to the network again.
Install Firmware Updates
If the band and Wi-Fi were previously operational and 2.4 GHz stopped working suddenly, the issue might be with the firmware. There are two possible causes for this problem: either the firmware is not updated or the new update botched the router.
Staying updated is indeed essential, and we always recommend waiting for automatic updates from your internet service providers or, even better, to do them yourself.
The updates are typically accessible for download on your ISP’s or router manufacturer’s website, so it should be a simple procedure.
With that said, new versions of firmware frequently have a few problems that should be fixed over time. The updated firmware can create a variety of connection difficulties, resulting in 2.4 GHz Wi-Fi not working.
Because this has been happening a lot recently, the advice is to revert to the prior version of the firmware and see whether the problem has been resolved. If the problem was caused by the upgraded firmware, this should resolve quickly.
After some time you should update the firmware again because the team probably solved all the connectivity problems and the newest version offers better protection and internet connection.

Perform device troubleshooting
As previously said, there is a significant difference between one device not functioning and all of your devices being unable to connect to the 2.4GHz band.
If you verify that the issue is limited to a single device, there are various solutions you may attempt. To begin, try rebooting the device. Whether it is your phone, PC, or another device that is trying to connect but failing, you should always restart it first.
If the problem persists, you can try different updates based on the device you are using. One of the most crucial things to remember is to keep your drivers up to date.
Drivers can cause a variety of connection issues, but they are most likely to blame for the inability to connect to the 2.4GHz band. This is why it is fundamental to keep them up to date. This kind of update, like many others, takes only a few minutes to download and a few more to install on your system.
In addition, check your antivirus, scan for malicious programs on your computer and update it as well to make sure your device is not causing connection problems.
Modify the encryption type
Some gadgets employ various encryption and must pass through many types in order to connect to the internet. This is why we are trying this approach, as it might be one of the reasons why the 2.4GHz band not working.
The router’s encryption type may be altered, and all you have to do is look for the security features in your device’s interface. There should be several options, such as WAP, WPA, WPA2, and WPA3.
Experiment with all of the settings to see whether the wireless network performs better with one or the other. Save your choices for the future after you have discovered the perfect option.
Be cautious with these settings, since they might affect the connection of all devices in your home and workplace. Furthermore, using a lower encryption version will result in less network security.
You can, thankfully, always change it back.
Contact customer service
If everything else fails, you should always consider contacting your internet service provider’s customer care. Since you have already tried all the fixes they would advise you to do there are just a few things left to try.
All technical and equipment-related issues should be handled by specialists. The fixes we recommended above are still fairly easy to do on your own and shouldn’t cause major troubles, but when it comes to further technical stuff you don’t want to risk making a bigger problem than it already is.
An expert can replace the faulty router, modem, connectors or diagnose the problem in the network itself. Although we placed customer care last in our list if you have any doubts or aren’t confident with handling the problem, following the instructions above, calling your internet service provider should be your first option.

